오늘은 포샵원형그리기, 포토샵사각형그리기 두번째!!에 대하여 알려드리도록 하겠습니다~! 기존에는 라인툴, 사각형툴, 원형툴로 사각형과 원형 그리는 법에 대해 알아보았습니다. 오늘은 포토샵 선택툴로 포토샵사각형과 포토샵원형 그리는 법에 대해 알아보아요^ㅡ^
지난번에 배운 내용데로 포토샵을 실행 시키고, 사이즈 800픽셀 X 500픽셀의 그림창을 먼저 만들어 줍시다
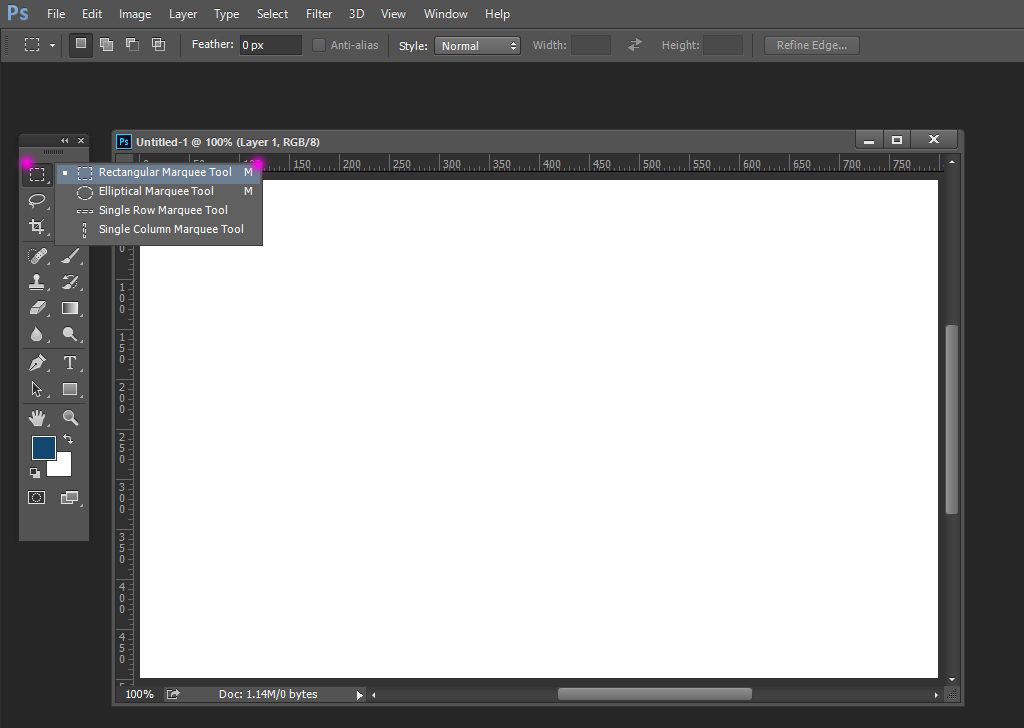
위의 그림처럼 사이즈 800픽셀 X 500픽셀의 그림창을 만드셨다면 포토샵의 도구툴에서 선택툴을 선택합니다. 저 처럼 도구툴에 사각형 모양으로 되어있다면 사각형모양의 도구툴을 클릭하고 바로 사각형을 그리면 되구요, 원형이나 다른 모양으로 되어있다면 선태툴 우측하단에 우측하단을 가르키는 삼각형 모양을 누르고 계시면 위의 그림처럼 오른쪽에 메뉴가 생기는데, 메뉴중의 첫번째, 사각형 모양을 선택하면 됩니다.
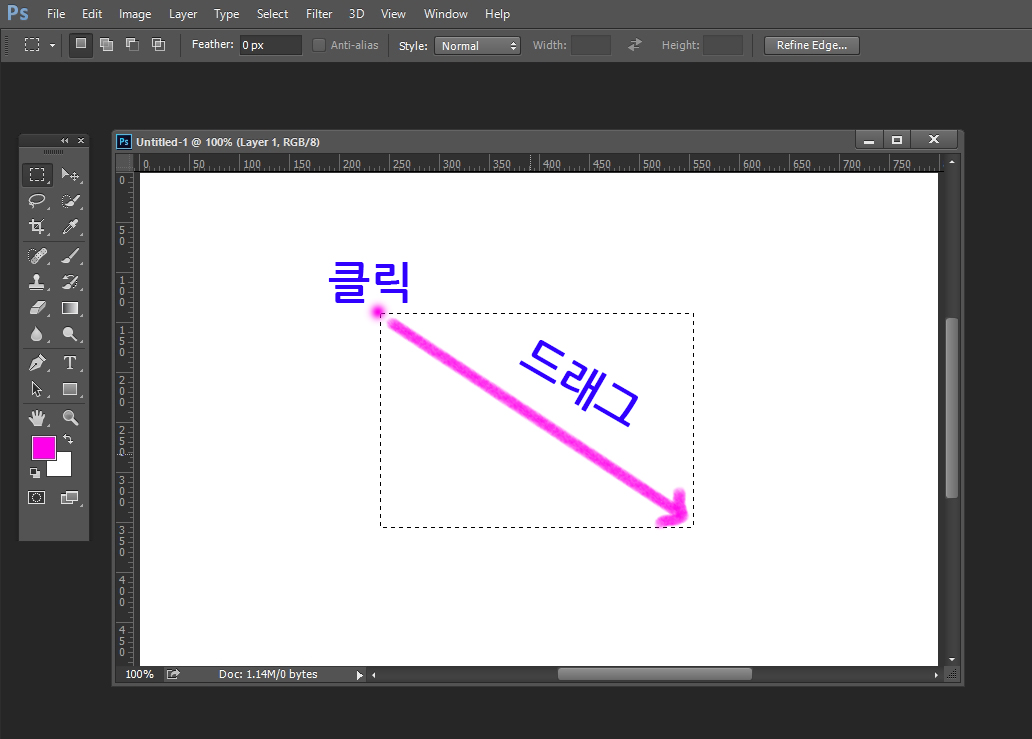
위 그림처럼 사각형을 만들고 싶은 위치에서 클릭 드래그를 하시면 점선모양의 사각형이 그려집니다. 기존에 사각형툴로 그릴때에는 사각형이 자연스럽게 그려졌는데요. 이 선택툴로 사각형을 그릴 경우엔 제가 색상을 따로 채워줘야 합니다. 선택툴로 난 이 위치에 위의 크기에 사각형을 만들 것이다 라는 것을 알려주는 것입니다.

선택툴로 사각형을 만들었다면 기존에 배운 포토샵 우측 하단쪽에 보시면 레이어창이 있는데요, 레이어창이 없을 시에는 포토샵위 메뉴창에서 Window -> Layers를 클릭하시거나 키보드의 단축키 F7키를 누르시면 레이어창을 보이도록 할 수 있습니다. 보이지 않게 하려면 또 Window -> Layers를 클릭하시거나 F7키를 누르면 됩니다. 단축키를 외우는 것이 작업에 있어 속도를 올려주니 레이어창 단축키F7을 외우는 것을 추천드립니다. 위의 그림상에서는 그림이 잘보이도록 제가 레이어창을 그림판 옆으로 끌어온 것이며 포토샵의 레이어창은 포토샵화면 우측 하단에 있으니 참고 해 주세요^ㅡ^
이렇게 선택툴로 사각형을 그리셨다면 사각형에 색을 채울 것 인데요. 위 그림처럼 레이어창에서 휴지통 모양의 왼쪽에 보시면 종이같은 모양이 나오는데 이것이 레이어를 추가할 수 있는 버튼입니다. 이 버튼을 보시면 레이어창에 Layer 2 가 생성이 됩니다. 레이어를 추가 하셨다면 전경색과 배경색의 색상을 지정하여 사각형에 색상을 넣어줄겁니다.
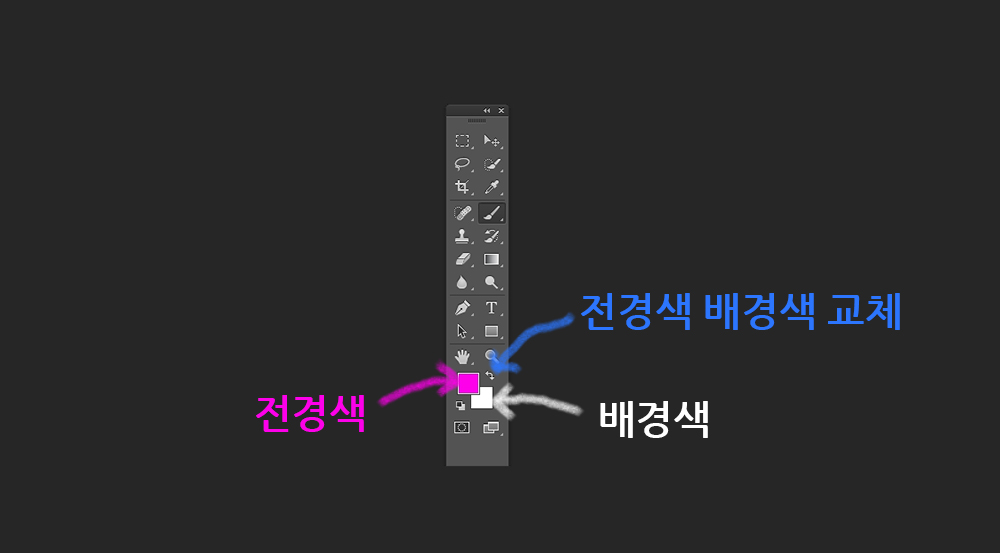
기존 강의 내용에도 있었지만, 포토샵기본툴 밑부분에 보시면 전경색과, 배경색이 있습니다. 전경색단축키 Alt + Delete, 배경색단축키 Ctrl + Delete 라고 말씀드렸었는데요. 선택툴로 사각형의 점선을 만드시고 레이어를 추가시킨 후, 전경색의 색상으로 사각형을 많들고 싶으시다면 Alt + Delete, 배경색의 색상으로 사각형을 만들고 싶다면 Ctrl + Delete를 누르시면됩니다. 저는 전경색상의 사각형을 만들어 볼게요~!!
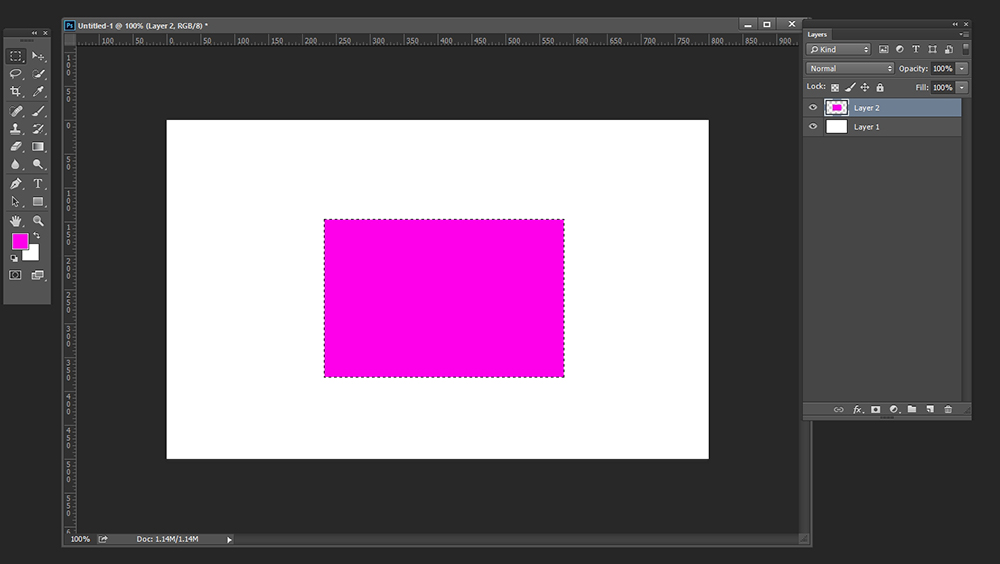
그러면 위 그림처럼 전경색상의 사각형에 점선모양의 테두리가 생길겁니다. 점 선 모양을 없애주기 위해서 키보드의 Ctrl + D를 누르시면 점선모양이 사라집니다. 그러면 사각형을 그릴 수 있답니다. 내가 원하는 색상이 전경색과 배경색에 없다!! 이럴경우에는 전경색이나 배경색부분을 클릭하시면 색상표가 나옵니다.

위 그림처럼 전경색을 클릭하면 색상표가 나오는데 연두색 점 찍은 부분을 클릭하여 움직이면서 원하는 색상을 고를 수 있습니다.
그리고 이 선택툴도 사각형툴때와 마찬가지로 정사각형, 정 원을 그리고 싶으시다면 Shift키를, 클릭한 부분을 사각형이나 원의 가운데부터 그리고 싶다면 Alt키를, 두개 다 하고싶다면 Shift + Alt키를 동시에 누르고 사각형이나 원을 그리면 됩니다. 위 부분은 많이 사용하니 꼭 기억해두세요~^ㅡ^!!!!
그리고 선택툴로 사각형을 그릴때에 레이어를 새로 추가해주는데요 레이어를 추가하는 이유는 레이어가 그림종이라고 생각하면 된다고 했었는데요. 레이어를 추가 후에 사각형을 이동시엔 사각형만 움직이지만 레이어를 추가 하지 않았을 경우엔 바탕과 같이 사각형이 예제의 그림을 보여드리도록 하겠습니다.
<레이어를 추가하였을 경우>

<레이어를 추가하지 않았을 경우>
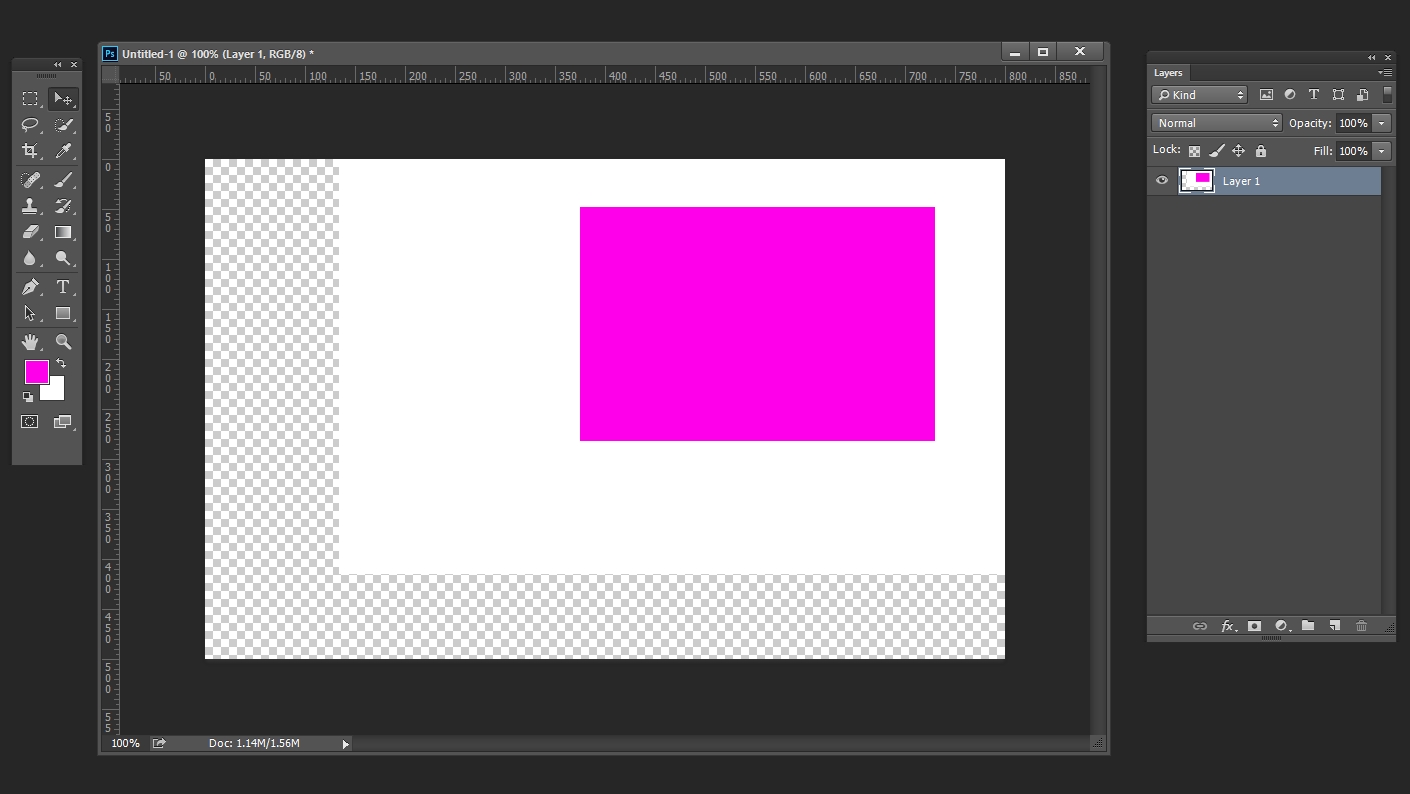
레이어를 추가 할 경우 사각형이 그려진 레이어만 움직이기 때문에 사각형만 위치를 옮길 수 있지만, 레이어를 추가하지 않았을 경우엔 배경에 사각형을 그린것이라 배경과 함께 움직이는 것이지요. 이 부분은 앞으로 계속 포토샵을 작업하시다보면 이해가 쉬우실거고 지금은 "아 이런것도 있구나" 라고 알아두시면 됩니다.
그리고 선택툴로 사각형을 그리고 싶은데 사이즈를 지정하여 그리고 싶다 하실 때에는 선택툴을 클릭하시고 포토샵화면 윗부분 메뉴창에 보시면

Style이라는 부분이 있는데요, 이 오른쪽에 Normal이라는 부분을 클릭하시면

Fixed Size라는 것이 있는데 이것을 클릭하시면 우측에 Width값과 Height값을 입력할 수 있는 창이 활성화 됩니다. Width(가로)값과 Height(세로) 값을 설정 후에 사각형을 그리면됩니다.
그리고 선택툴로 사각형을 그렸을 때 사각형에 선을 넣고 싶으신 분들도 계실텐데요. 이 부분은 다음 강좌에서 사각형에 선도 넣고 그림자도 넣고 등등을 알려드리겠습니다.
선택툴로 사각형을 그리는 법 배우셨는데요, 그러면 선택툴로 원형그리는 법도 아셨야겠지요. 위에 사각형그리는 법과 마찬가지로 포토샵 기본툴에서 원형을 선택후에 위에 내용처럼 그리면 원하는 원형도 그리실 수 있습니다. 꼭 실습!! 연습해보시구요, 다음 포토샵강좌에서는 오늘에 이어서 사각형에 선을 넣는 법, 그림자 넣는법을 알려드리며, 사각형과 원형의 모양을 바꾸는방법 까지 알려드리도록 하겠습니다. 열공하세요 화이팅!!!!^ㅡ^
아~!! 그리고 오늘 내용들이 이해가 잘 가지 않으셨다면 기존의 포토샵강좌를 한번 더 복습 해 보시구요 그래도 이해가 안가시는 분들은 댓글 남겨주시면 알려드리도록 하겠습니다~~!^^
구독, 공감, 댓글 환영합니다~!!
'포토샵강좌' 카테고리의 다른 글
| 포토샵강좌 6.포토샵효과 포토샵 그림자 효과 (8) | 2019.10.14 |
|---|---|
| 포토샵강좌 5.포토샵효과 포토샵도형에 선 넣기 (0) | 2019.08.09 |
| 포토샵강좌 3.포토샵원형그리기, 포토샵사각형그리기① (2) | 2019.07.21 |
| 포토샵강좌 2.포토샵기초지식 및 포토샵레이어익히기 (4) | 2019.07.20 |
| 포토샵강좌 1.포토샵기초 및 포토샵단축키 (4) | 2019.07.18 |