안녕하세요~! 오늘은 지난번에 이어 포토샵 선 넣기에 대해 알려드리겠습니다.
일단 포토샵을 실행한 후 지난번에 배운 선택툴로 레이어추가 후에 사각형을 그려줍니다.
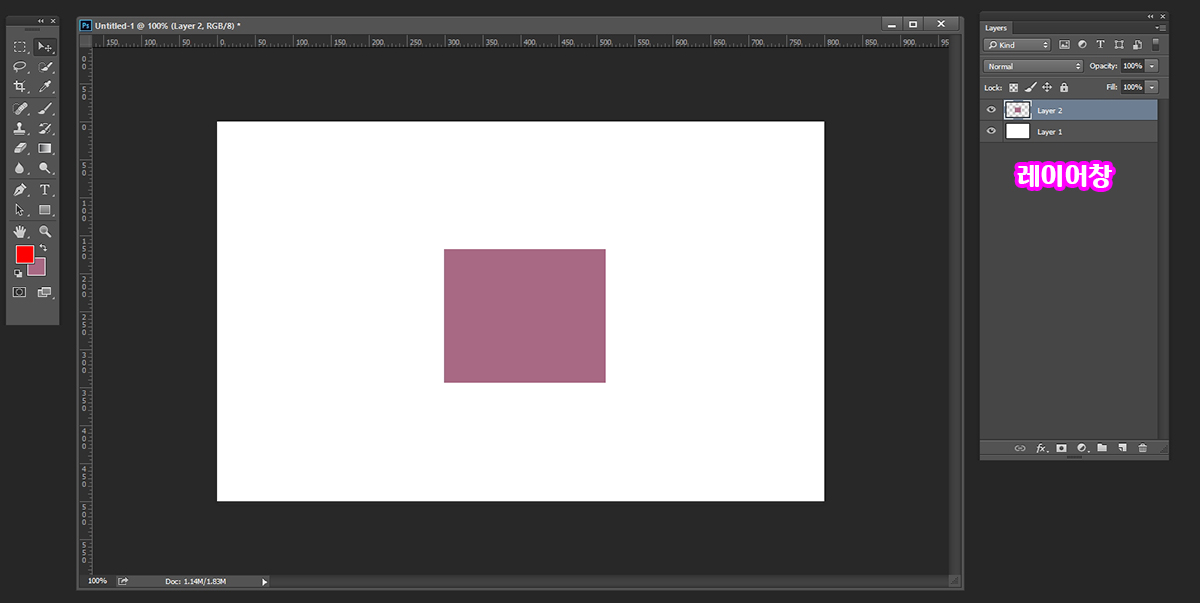
**그림창의 크기가 작으면 잘보이지 않기때문에 저는 레이어창을 그림창 옆에 두었지만 포토샵실행 후의 레이어창은 보통 우측하단에 위치하고 있으니 참고바랍니다. 위 그림처럼 사각형을 그리셨다면 우측하단의 레이어창에서 fx라고 되어있는 부분이 있습니다. 이부분을 클릭해주세요~!!
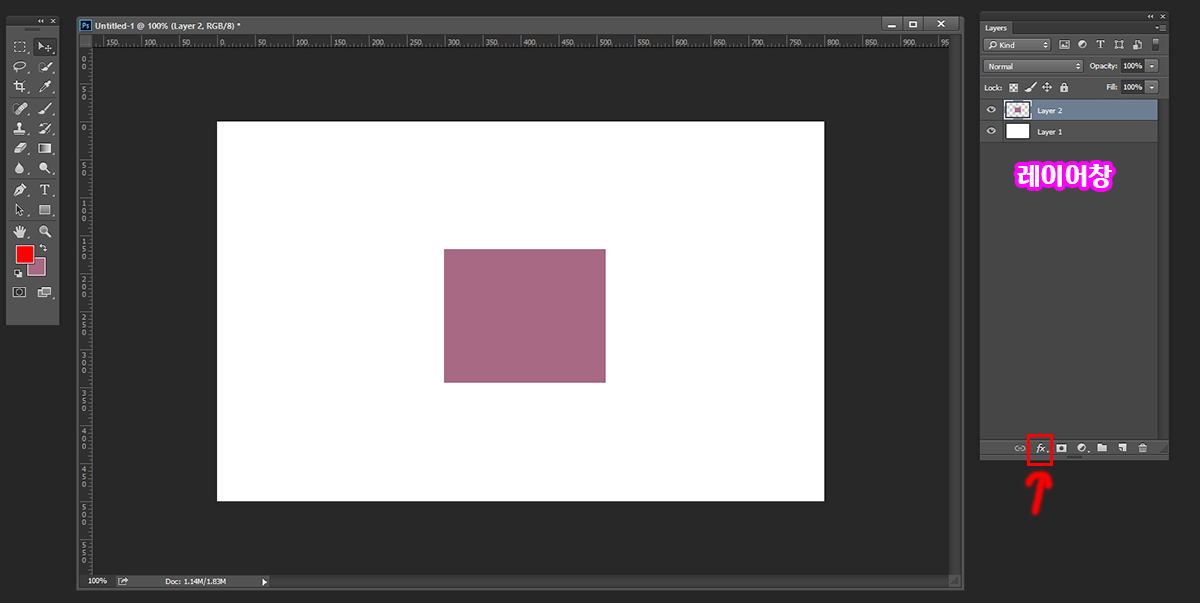
빨간사각형에 빨간 화살표 모양 보이시죠? 저 부분을 클릭해주세요. 저 부분을 클릭하시면 아래의 그림처럼 메뉴들이 뜹니다.
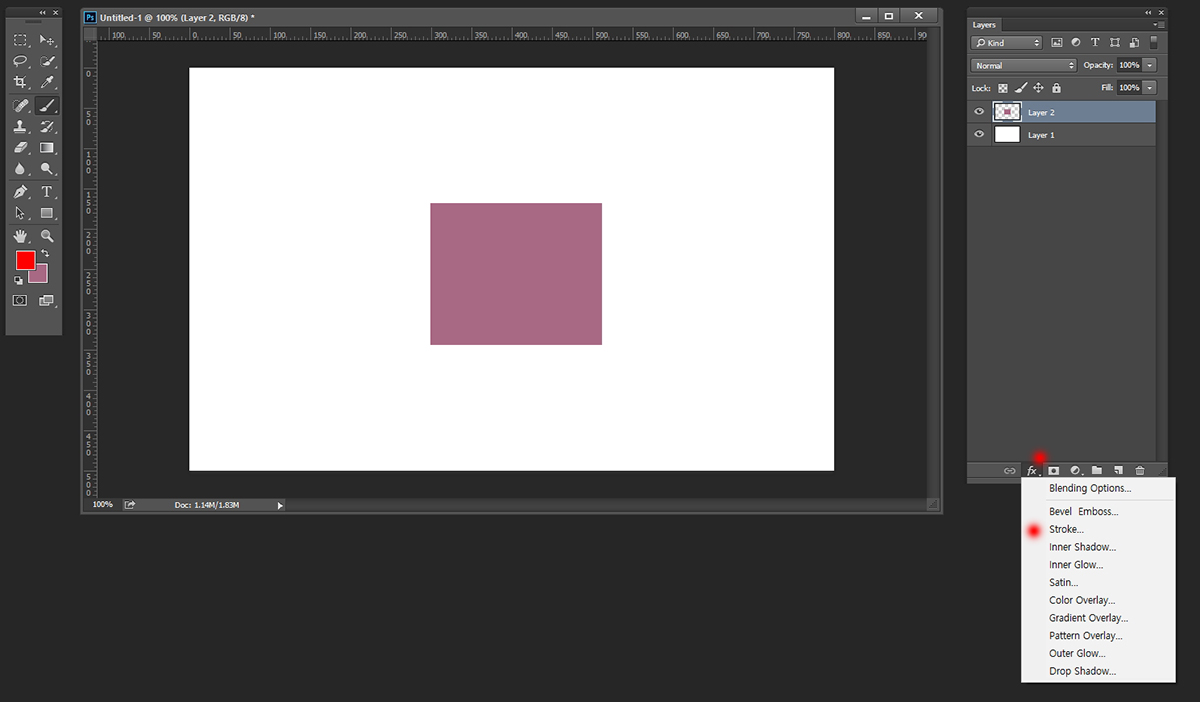
다양한 메뉴들이 있는데 메뉴들 중에서 Stroke를 클릭 해 주세요. 앞으로 Stroke도 사용을 많이 하게 되실건데요 Stroke는 획(선)이라는 뜻입니다. Stroke를 클릭하면 아래 그림과 같이 창이 새로 뜨게됩니다.
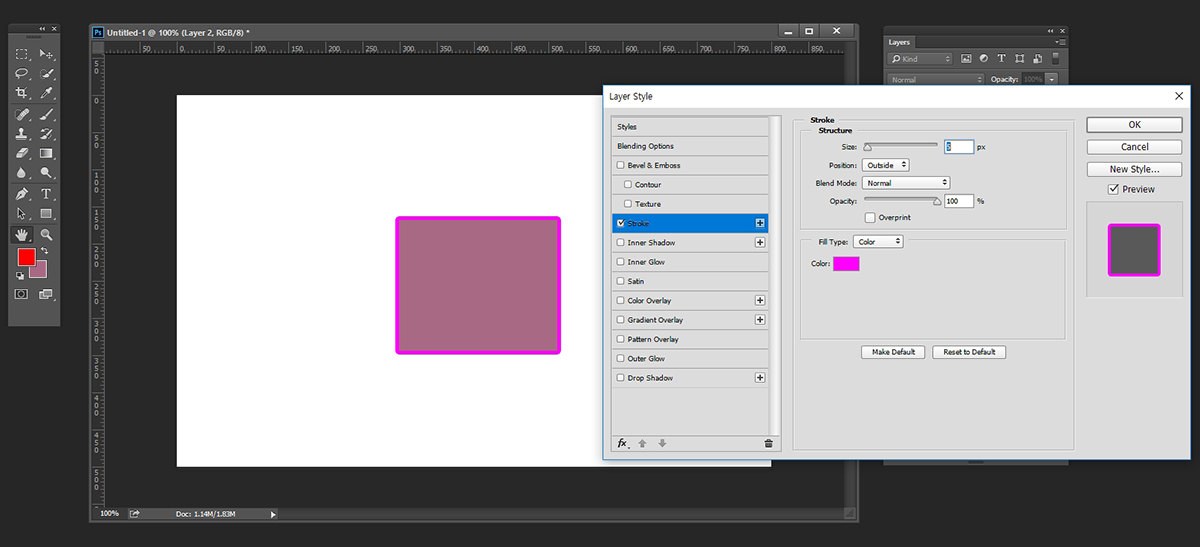
위와같이 창이 뜨게 되는데 창만 확대하여 보여드리겠습니다.
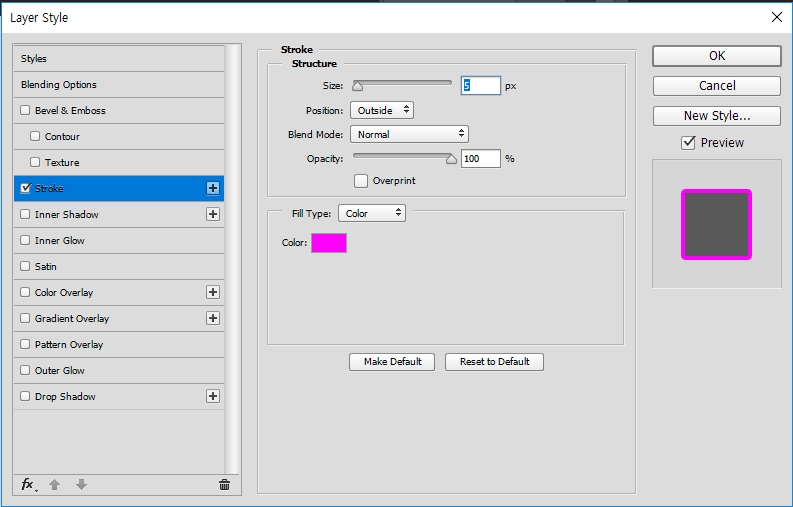
요런 창이 뜨는데 다양한 옵션들이 있습니다. 하나씩 설명을 드린다면 Size는 선의 두께를 나타냅니다. 삼각형을 클릭하여 좌/우로 두께를 조절하실 수 있으시며 좀 더 우측에 보시면 숫자를 입력할 수 있는데 숫자로 두께를 입력하실 수 있습니다. 좌/우로 두께조절을 하실때에는 좌측은 얇고 우측으로는 두껍게 조절하실 수 있으시고 직접 움직여보신분들은 느끼셨겠지만 우측으로 삼각형을 옮겨보면 숫자가 올라가는걸 보실 수 있을겁니다. 숫자가 높을수록 두께가 두꺼워집니다.
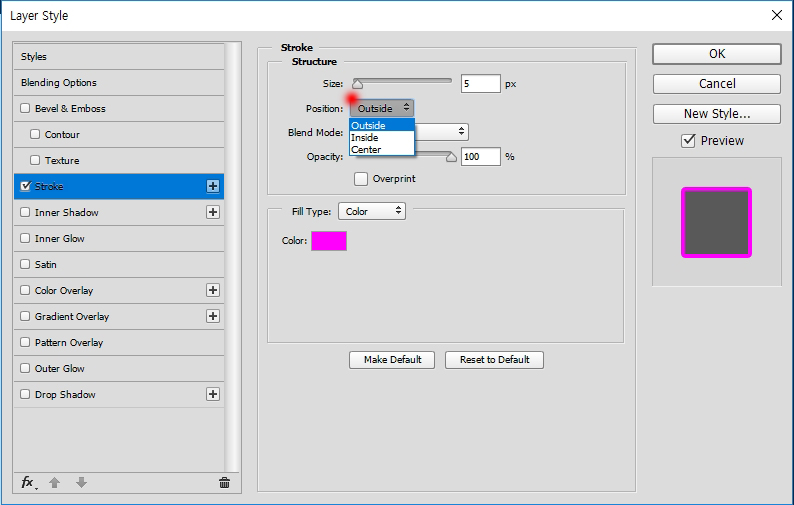
그리고 위 그림처럼 빨간점이 찍혀있는 부분, Position 글씨 우측의 Outside라고 적혀있는 부분을 클릭하시면 메뉴들이 나오는데, 이것은 내가 선을 넣고자하는 도형이나 물체의 모서리 부분을 중심으로 도형이나 물체의 바깥쪽으로 선을 넣을것인지, 안쪽으로 넣을것인지, 아니면 중앙에서 부터 퍼질것인지를 의미합니다.
Outside는 도형이나 물체의 바깥쪽으로 선을 넣는 것, Inside는 도형이나 물체의 안쪽으로 선을 넣는 것 Center는 도형이나 물체의 모서리부분을 중심으로 안쪽과 바깥쪽으로 선을 넣는 것을 의미합니다. 이 부분은 실제로 직접 하나씩 클릭 해 보신다면 금방 이해가 쉬우실 겁니다. 선 두께를 두껍게 한 후에 연습하시면 더 눈에띄어 이해가 쉬우실 겁니다.
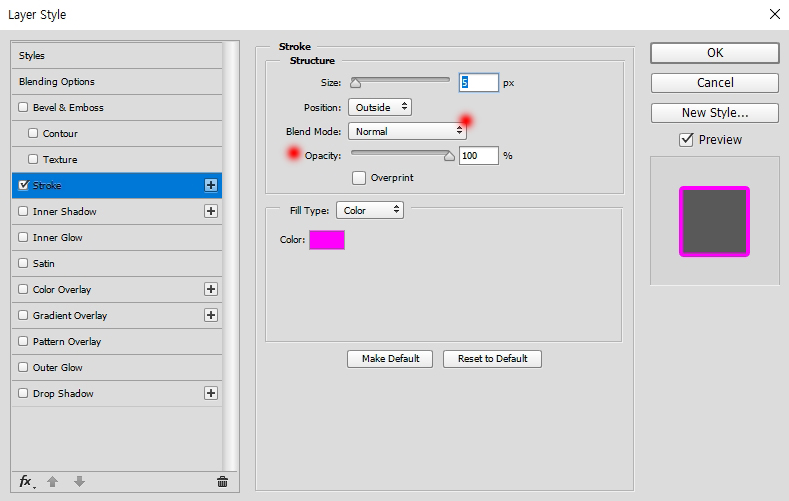
그리고 Blend Mode가 있는데요 이 부분은 선의 효과를 주는것인데, 워낙에 많고 제가 설명을 드리는것 보다는 하나씩 클릭을 해 보시면서 어떤 효과들이 나타나는지 직접 해 보시는게 좋으실 것 같습니다. 다음은 Opacity, Opacity는 투명도를 말합니다. 선에 투명도를 줄 것인지 조절하는 것인데요 100%는 투명도가 아예 없는 것이며, 0으로 하였을 경우 완전 투명하게 되어 보이지 않게 됩니다. 투명도도 Size와 마찬가지로 화살표를 움직여서 조절이 가능하며, 원하는 숫자를 적어 입력이 가능합니다.
그리고 포토샵 선 넣기의 색상부분을 조절하는 Color부분이 있습니다. 이부분은 Color우측에 네모모양이 있으실텐데요. 다양한 색상으로 나타나게 될 것입니다. 저는 약간 형광보라색이있는데요 아래의 그림처럼 이 부분을 클릭 해 보겠습니다.
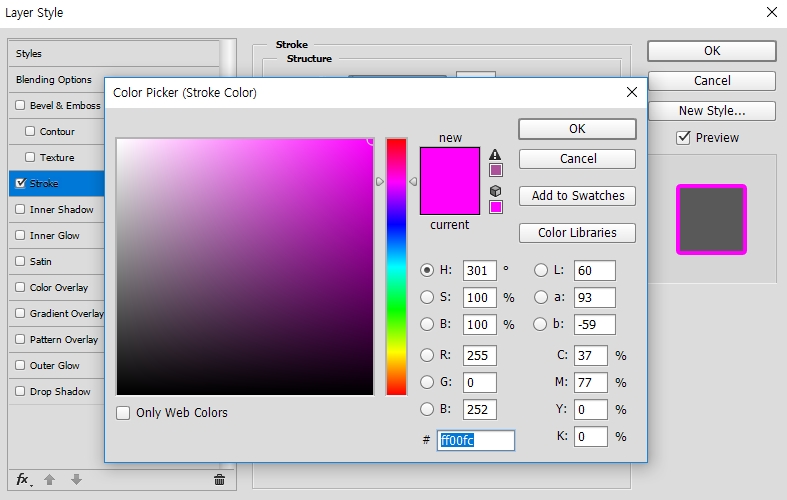
클릭하시면 위 그림처럼 새로운 창이 하나 더 뜰텐데요. RGB와 CMYK는 기존의 강의에서 말씀드린적이 있는데요. R은 Red 적색, G는 Green으로 녹색, B는 블루색상으로 각 색상별로 0~255까지의 숫자를 입력할 수 있습니다. 이 때 R의 색상이 높을경우 적색이 더 많은 색상, G의 색상의 높을경우 녹색이 더 많은 색상, B의 색상이 높을경우 청색과 가까운 색상 모두 255일 경우 하얀색, 모두 0일 경우는 검정색을 나타냅니다.
그리고 CMYK의 경우는 Cyan(형광하늘?), Magenta(형광보라?), Yellow(노랑색), Black(검정색) 0~100까지의 숫자를 입력하실 수 있으며 위의 RGB처럼 C의 색상이 높을경우 형황하늘색에 가까운색, M의 색상이 높을 경우 형광보라에 가까운색 등으로 표현됩니다. 그리고 모두 0일 경우 흰색, 모두 0이고 B의 색상만 100으로 할 경우 검정색을 나타 낼 수 있습니다.
**CMYK의 경우 색상설명이 어려워 실제로 직접 C에만 100 나머진 0이라는 숫자를 입력하면 나오는 색상, M에만 100 나머진 0이라는 숫자를 입력하여 나오는 색상을 확인 해 보시면 좋을 것 같습니다
위 내용처럼 숫자로 RGB모드일 경우에는 RGB의 색상을 변경 해 보시거나 CMYK모드일 경우에는 CMYK모드의 색상을 변경 해 보시길 바랍니다.
장황하게 설명드렸지만 실제로는 아래 그림처럼 1번의 화살표를 위 아래로 움직이고, 2번의 화살표로 되어있는 원을 마우스로 드래그하며 움직여서 원하는 색상을 찾습니다. 드래그 하면서 원하는 색상으로 색상을 선택하신 후에 OK버튼을 누르시면, 원하시는 색상으로 선의 색상을 조절하실 수 있습니다.
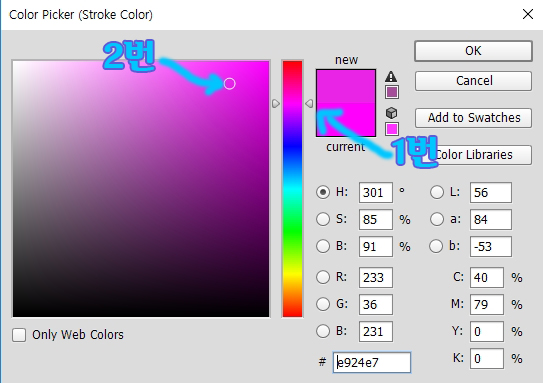
위 내용처럼 드래그하여 원하는 색상을 찾으셨다면 창 우측 상단에 OK 버튼을 클릭 해 주세요.

그러면 다시 아까 보셨던 창이 잘 보이실 텐데요 이 창도 마찬가지로 OK를 누르시면 됩니다~!! 직접 해 보실 때 저 처럼 사각형을 그려넣고 그림창 옆쪽으로 사각형을 보면서 조절을 해 보시면 선의 모양이 어떻게 변하는지 아실 수 있으세요~!!
포토샵은 실습이 중요합니다. 보는 것 만으로는 이해가 어렵고 익숙 해 지기도 어려우니 포토샵을 잘 활용하기 위해서 이 글을 보고 계신다면 포토샵강좌 내용데로 꼭 따라 해 보시구요. 이해가 잘 되지 않는 부분들은 댓글을 남겨주시면 더 자세하게 알려드리겠습니다.
열공하셔서 포토샵 전문가 되세요~!!^ㅡ^ 다음 강좌는 포토샵그림자효과 넣는 법 알려드릴게요^ㅡ^
구독, 공감, 댓글 환영합니다~!!
'포토샵강좌' 카테고리의 다른 글
| 포토샵강좌 7. 포토샵 도장툴 사용법, 복사 붙여넣기 기능 (12) | 2020.09.10 |
|---|---|
| 포토샵강좌 6.포토샵효과 포토샵 그림자 효과 (8) | 2019.10.14 |
| 포토샵강좌 4.포토샵원형그리기, 포토샵사각형그리기② (0) | 2019.07.24 |
| 포토샵강좌 3.포토샵원형그리기, 포토샵사각형그리기① (2) | 2019.07.21 |
| 포토샵강좌 2.포토샵기초지식 및 포토샵레이어익히기 (4) | 2019.07.20 |