포토샵강좌 7. 포토샵 도장툴 사용법에 대해 알려드리도록 하겠습니다. 포토샵 도장툴은 그림이나 사진속에 있는 무언가를 다른곳으로 옮기고 싶다거나 배경색을 그대로 복사하여 다른곳에도 같은 배경색으로 채우고 싶을 때 많이 사용하면 되는데 글로만 보면 어려울 수 있으니, 꼭 실습! 따라하면서 공부 해 보시길 바랍니다.
먼저 저와 같은 이미지로 공부하고 싶으신 분들은 위의 이미지 파일을 다운받아 공부하시면 되구요, 비슷한 패턴의 그림이나 사진으로 공부하셔도 됩니다.
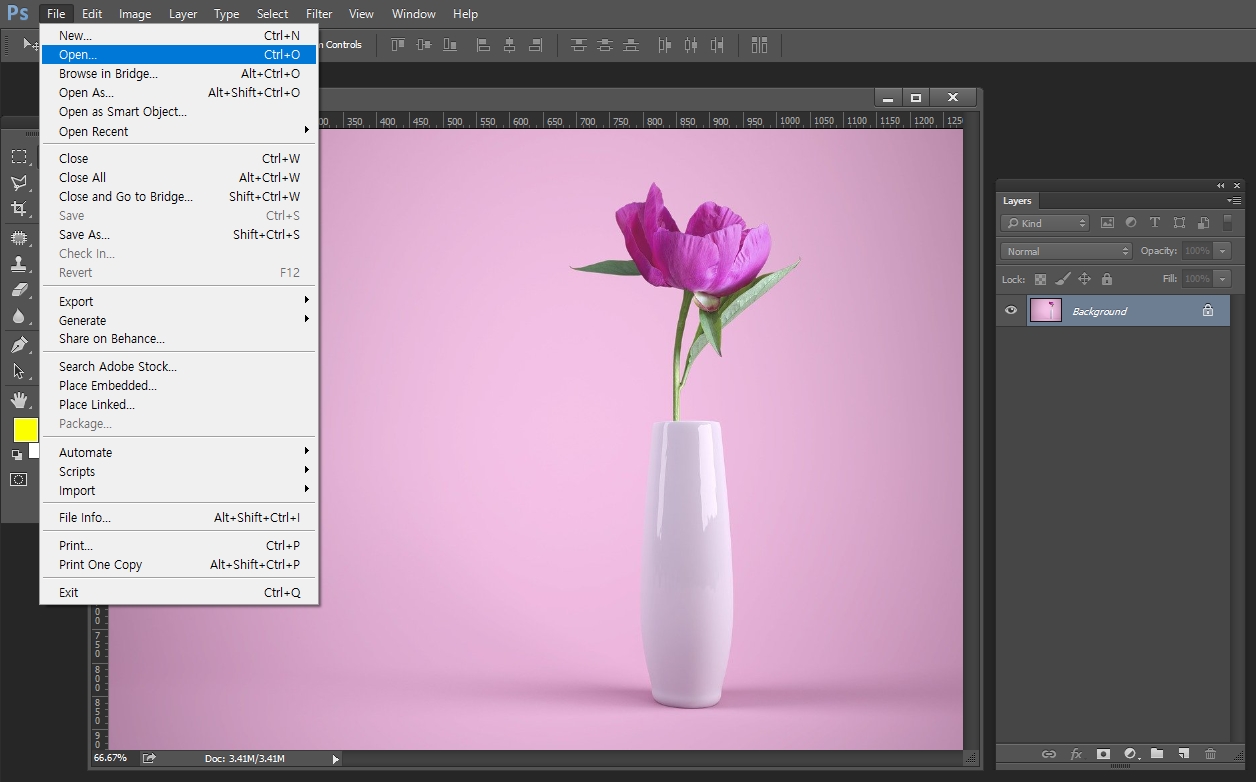
이미지파일을 다운받으시고 포토샵을 켜고 위 그림처럼 포토샵 상단 좌측에 File → Open 클릭하여 포토샵 도장툴 공부를 위한 이미지를 열어주세요!

이미지 파일을 열면 위와같이 분홍바탕에 화분이 있는 그림이 나올텐데요. 저는 파란네모칸에 있는 화분을 왼쪽 노란네모 안에도 똑같이 넣을 예정이예요!
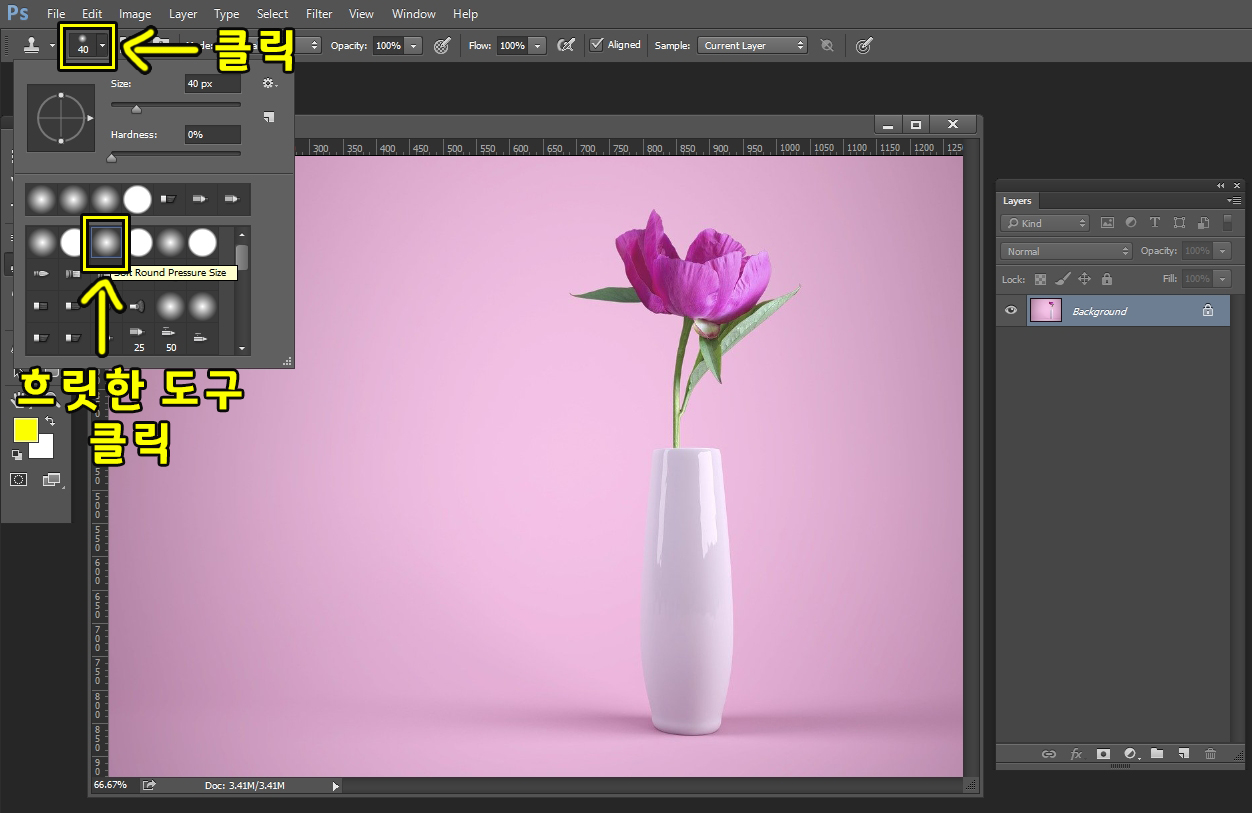
먼저 포토샵 좌측에 도구툴에서 도장툴을 선택 한 후, 포토샵 상단 좌측에 도장 그림 바로 우측을 클릭하면 어떠한 모양, 형태등으로 복사를 할 지 선택할 수 있는데 선명한도구를 클릭했을 때와 흐릿한 도구를 클릭했을 때 복사되는 느낌이 많이 달라요! 선명한경우 가장가리가 또렷하게 나타나 배경이 지저분하게 복사될 수 있지만, 선명한 도구를 사용하여야 할 때도 많아요. 이 부분은 선명한 도구와 흐릿한도구 두가지를 도장툴로 복사 연습을 해 직접 해 보시면 이해가 가실거예요! 보통은 선명한 도구를 많이 이용하지만, 선명한 도구와 흐릿한 도구의 차이점을 알려드리기 위해 저는 먼저 흐릿한 도구를 선택! 그리고 더 우측에 보시면 Opacity(투명도)를 100으로 맞춰주세요.
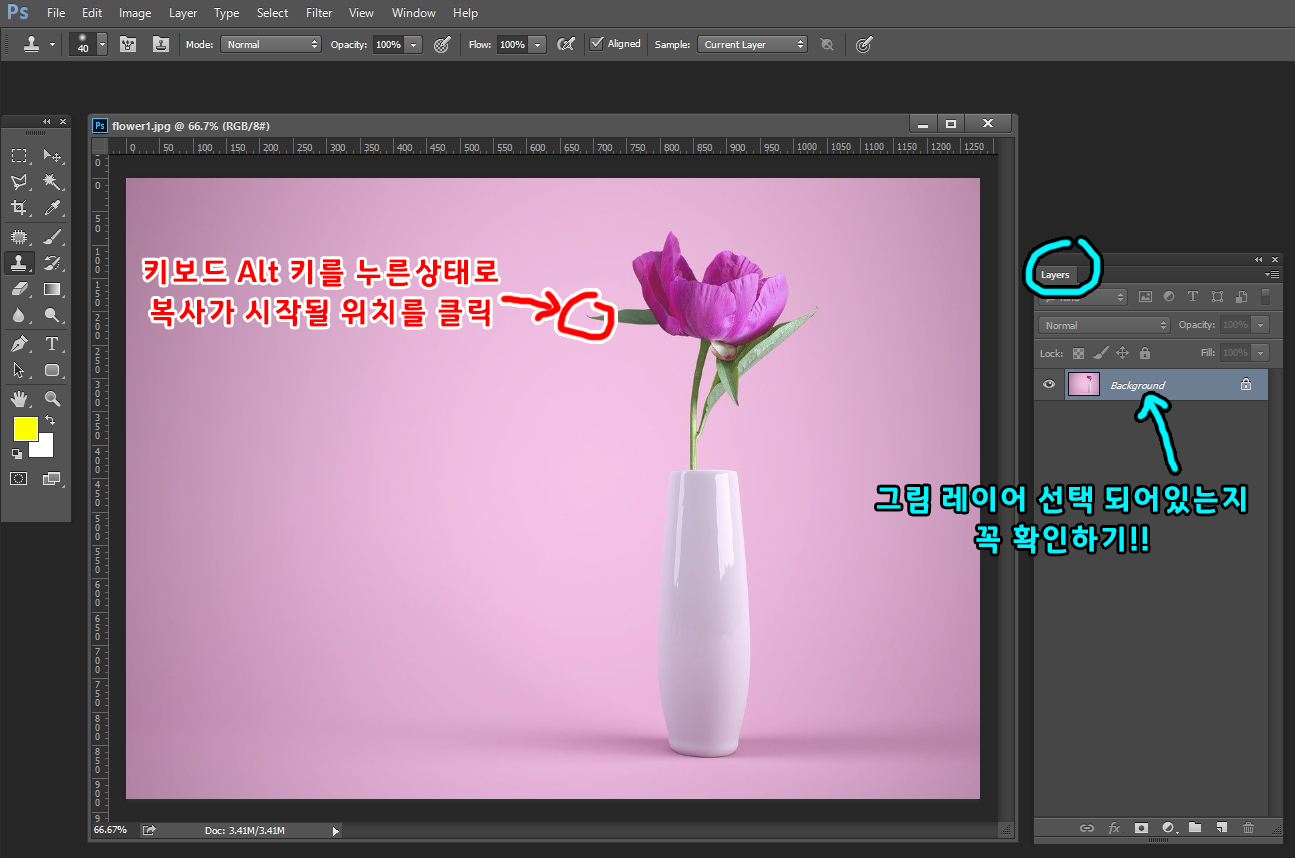
그리고 레이어창에서 그림레이어를 선택하시고 도장툴이 클릭되어 있는 상태에서 키보드의 Alt키를 누른 상태로 처음 복사할 지점을 클릭합니다.
**도장툴이 선택된 상태에서 키보드 Alt키를 누르면 마우스커서 모양이 과녁과 비슷한 모양을 바뀌는데 그때 클릭하시면 처음 복사할 지점이 지정이 됩니다.

키보드의 Alt키를 누르고 클릭하여 처음 복사지점의 복사를 완료했다면, 처음 복사한 영역을 원하는 위치에 갖다대고 마우스로 쓱싹쓱싹 하다보면 마우스커서가 두개가 뜨는데, 하나는 복사될영역, 그리고 하나는 지금 복사되는 영역이 표시될거예요~!! 완전한 화분 그림이 나올때까지 쓱싹쓱싹 해주시면 되요.
**포토샵 도장툴 기능은 그림과 글로만으로 이해하기엔 어려운 부분이 꼭 따라 해 보셔야 해요~!!

지금까지 설명드린데로 작업한 것을 보면 위 그림처럼 작업이 되셨을 거예요 물론 드래그를 어떻게 하느냐에 따라 배경이 달라지니 그건 신경쓰지 않으셔도 된답니다. 위 그림처럼 왼쪽에도 화분이 하나 생겼는데, 여기서 조심하셔야 할 것은 작업중에 위에서 흐릿한 도구를 사용하셨다면, 보기에는 완벽하게 화분을 옮긴것 같지만 자세히 보거나 레이어에 stroke를 주게 되면 복사된 그림 중간중간에 구멍이 난 것 처럼 될 때가 있으실 거예요. 밑의 그림처럼요!

저렇게 되면 자연스러운 합성이 되기 어려우니 흐릿한도구로 사용하실 때엔 꼭!! 꼼꼼히 드래그를 해 주어야 하고, 선명한도구를 이용하는 것도 방법중의 하나랍니다.
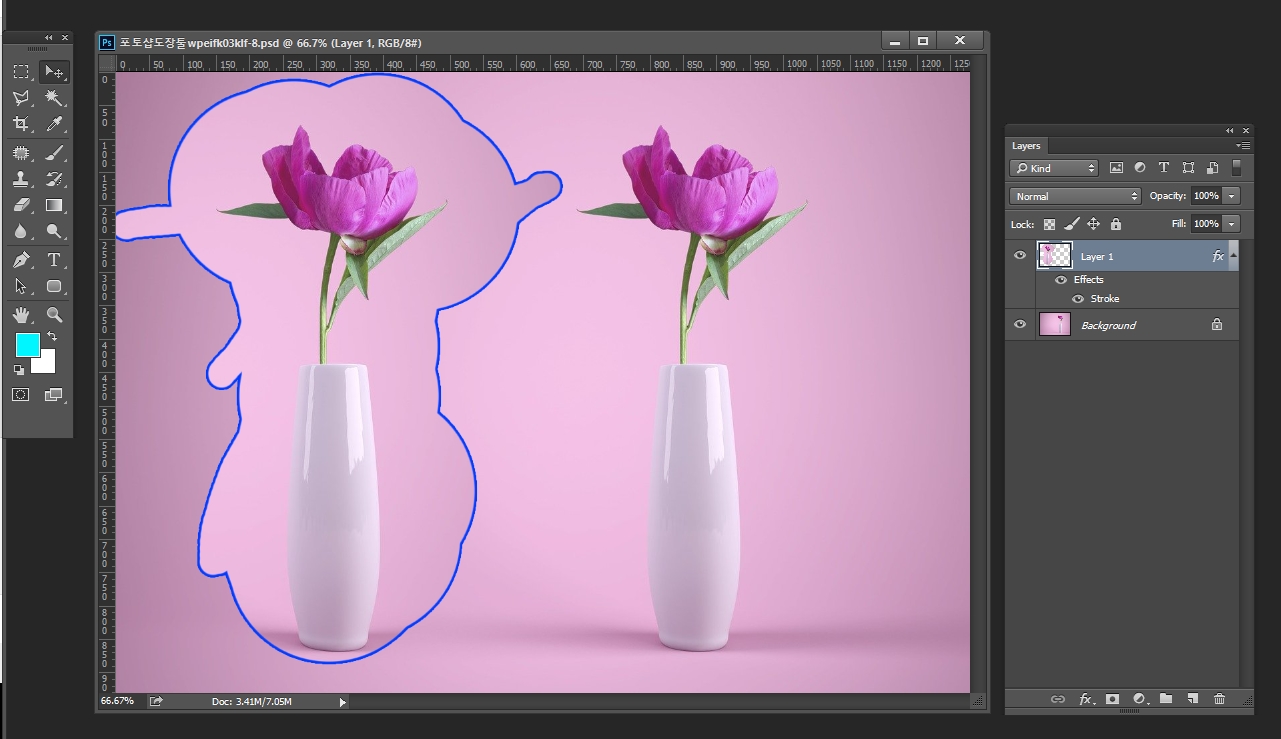
위 그림은 선명한도구를 선택하고, 작업 후 Stroke를 준 것이예요! 흐릿한도구로 작업했을 때엔 그림 중간중간이 복사가 잘되지 않은 부분들이 있었지만 선명한도구로 작업했을때엔 가장자리도 선명하게 복사가 되기 때문인데요. 그래서 선명한도구를 많이 사용하지만 만약에! 배경색에 그라데이션이 없고 그냥 단색일 경우엔 흐릿한 도구를 사용하면 배경을 따로 지울 필요가 없어 편리합니다. 하지만 꼭 명심할것은 흐릿한 도구를 사용시에는 더 꼼꼼히 쓱싹쓱싹 해 주셔야해요!

자 이제 다시 도장툴사용법 복사에 대해 배워야 하는데, 위 그림처럼 도장툴로 복사가 완료 되었다면 더 자연스럽게 합성하기 위해서는 화분외에 지저분한 배경을 지워주어야 해요!

위 그림처럼 노란 빗금친 부분들 지워주어야 해요 지우고, 더 자연스럽게 우측화분 밑에 그림자까지 넣어주면

위 그림처럼 왼쪽에도 화분이 똑같이 들어가게 되요~!! 도장툴은 보통 이렇게 그림이나 사진등을 똑같이 복사할 때 많이 사용하고 있어요. 그리고 포토샵 도장툴로 복사 후에 지저분한 배경을 지우는 것은 지우개툴, 펜툴, 선택둘 등으로 지울 수 있는데, 아직 제 강좌에는 없으며 오늘은 포토샵도장툴에 대한 포스팅이니 다음 강좌에는 포토샵 지우개툴 사용하는 방법을 올려드리도록 할게요~!!
포토샵 기능에는 워낙에 많은 기능들이 있기 때문에 정말 배우고 가르치는데에도 끝이 없는 것 같아요! 배우지 않았다고 해도 미리 이것 저것 만져보시면 실력이 금방 늘고 또 이론만 보는것이 아닌 실습을 통해 직접 해 보셔야 실력이 늘어나니 꼭꼭!! 따라 해 보면서 공부하시길 바래요~!!
그럼 다음 강좌 포토샵 지우개 툴 사용법에서 만나요^ㅡ^~!!
'포토샵강좌' 카테고리의 다른 글
| 포토샵강좌 8. 지우개툴 사용법, 누끼작업 (68) | 2022.05.28 |
|---|---|
| 포토샵강좌 6.포토샵효과 포토샵 그림자 효과 (8) | 2019.10.14 |
| 포토샵강좌 5.포토샵효과 포토샵도형에 선 넣기 (0) | 2019.08.09 |
| 포토샵강좌 4.포토샵원형그리기, 포토샵사각형그리기② (0) | 2019.07.24 |
| 포토샵강좌 3.포토샵원형그리기, 포토샵사각형그리기① (2) | 2019.07.21 |