포토샵 강좌 8. 지우개툴 사용법
안녕하세요~! 오늘은 지우개툴 사용법에 대해 강좌를 올려드리려고 합니다. 기존에 도장툴 사용법에 대해 알려 드렸는데요. 오늘은 이어서 지우개툴 사용법에 대해 알려 드리겠습니다.
강좌를 시작하기 전에 포토샵 업데이트로 인하여 단축키가 조금 변경이 되었어요. 기존에는 정 사각형이나 정 원형을 그릴때에 shift키를 누르면 정 사각형이나 정 원형을 그릴 수 있었지만 업데이트 된 뒤로 shift키 대신 Z키로 변경이 되었습니다. 혹시나 포토샵 업데이트 이후 정 사각형이나 정 원형을 그리려는데 shift키가 먹히지 않는다면 Z키를 사용 해 보세요. 지금 설명이 어려우신 분들은 포토샵 강좌 3 을 참고하시면 이해가 쉬울 것입니다. (포스팅 밑에 포토샵 강좌 3 보러가기를 클릭하시면 쉽게 이동하실 수 있습니다. )
자~! 그럼 포토샵 강좌 8. 지우개툴 사용법에 대해 소개 해 드리겠습니다. 보기만 하는 것보다는 실제로 따라 하는 것이 더 이해가 쉽고 손에 익을 수 있으니 따라하며 공부 해 보시길 바랍니다.
먼저 포토샵 강좌 7. 도장툴 사용법 에서 배웠던 사진을 준비 해 주시구요. 사진이 없으시다면 파일을 올려 놓았으니 받아서 사용하시거나 다른 사진이나 그림을 이용하여 공부하여도 좋습니다.
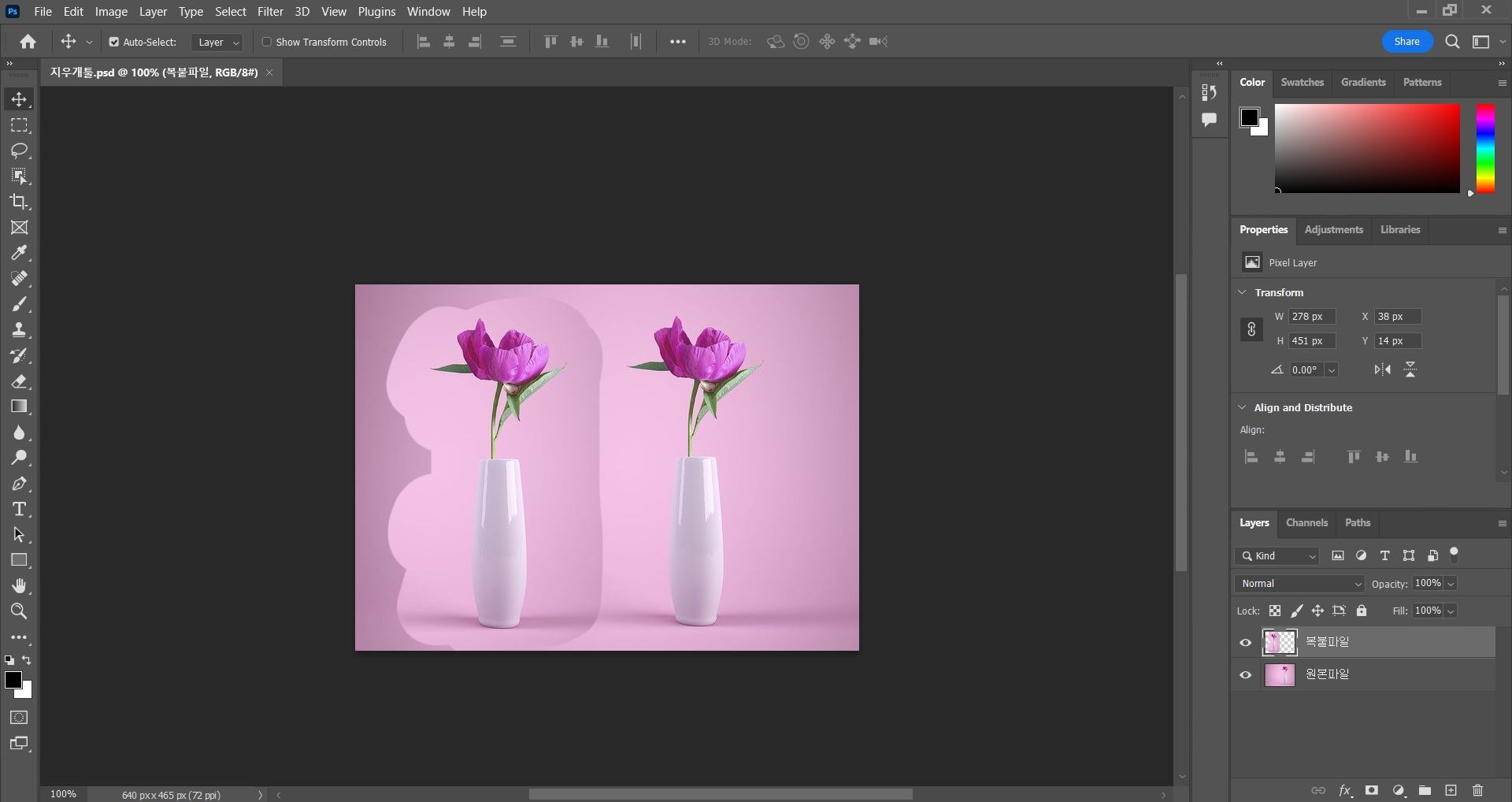
기존 화분을 도장툴로 투명도 없이 새로운 레이어에 복사, 붙여넣기 하여 왼쪽에 배치하였습니다. (포토샵 강좌 7 참고)이 새로운 화분의 주변이 너무 지저분하여 펜툴이나, 지우개툴로 화분 주변을 지워주려고 하는데요. 이렇게 어떠한 물건이나 사람 등등을 놔두고 배경을 지우는 작업을 누끼작업 이라고 합니다. 다른 말로는 누끼딴다 라고도 합니다. 화분주변의 배경을 깨끗하게 지우기 위해서는 주변에 stroke를 주는 것이 좋습니다. 그래야 지울 때 더 깨끗하고 편리하게 지울 수 있기 때문입니다. 먼저 복, 붙한 화분레이어에 stroke (선)를 넣겠습니다.

위 그림처럼 레이어창의 복붙파일 레이어를 선택 후 레이어창 밑에 fx라고 되어있는 부분을 클릭하시면 여러가지 목록이 나오는데 그 중에서 stroke를 클릭 해주세요.
레이어 선택 - fx - stroke
** 레이어창이 뜨지 않을 경우 포토샵 상단에서 Window -> Layer을 클릭하면 레이어창을 꺼낼 수 있습니다.
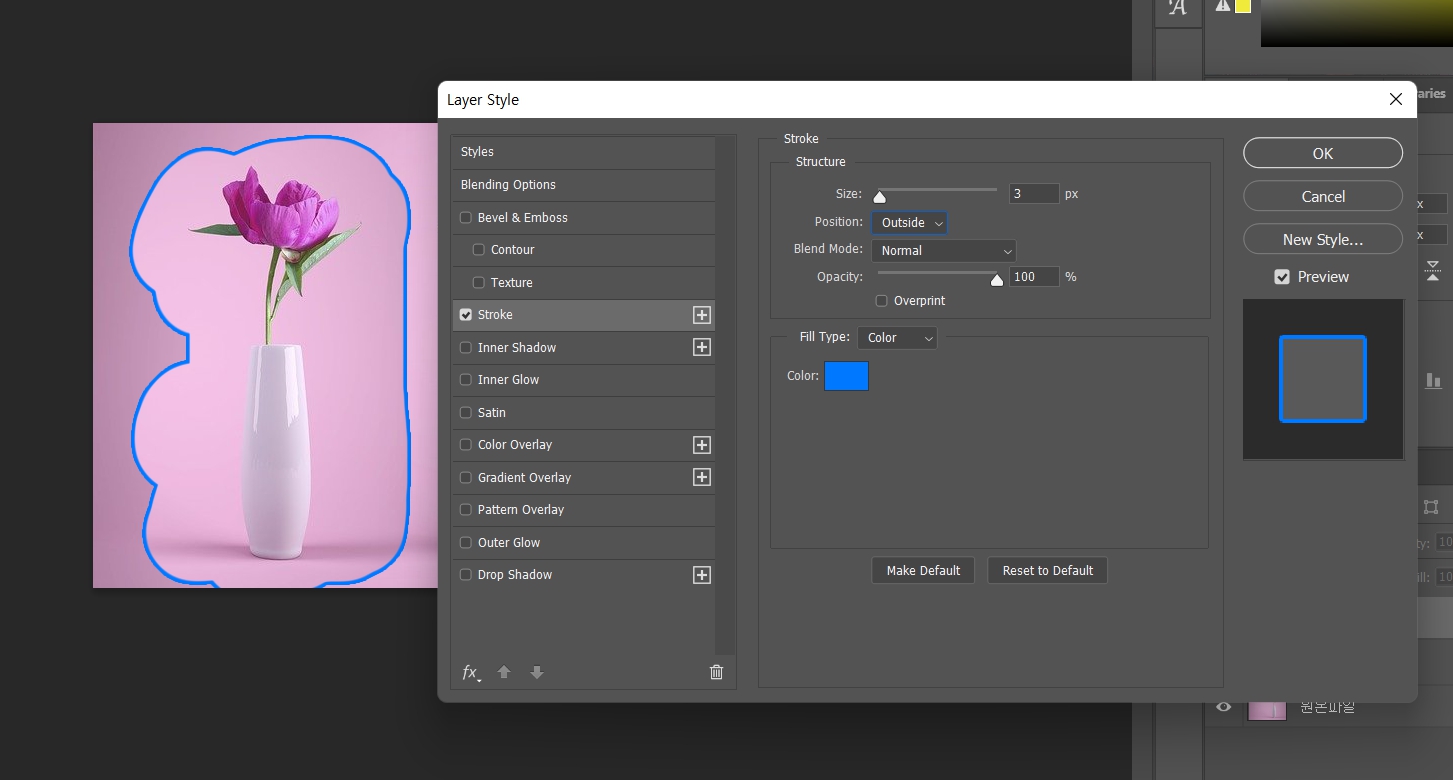
그럼 위와 같이 stoke 옵션창이 뜨게 됩니다. 살짝 두께가 있고 배경과는 상반되는 색을 사용 하는것이 누끼작업을 할 때에 편리하니 저는 위와 같이 선택을 하였습니다.
Size - 3
Position - Outside ( 선택한 레이어 바깥으로 선을 생기게 하는 것이 중요하기 때문에 position 은 꼭 Outside로 하는 것이 중요합니다! )
Opracity - 투명도로 투명도를 주지 않고 작업하여야 하기때문에 100으로 설정 하였습니다.
Color - 선택한 레이어의 색상과 상반되거나 튀는 색상이 작업하기 편리합니다.

위 사진처럼 복사, 붙여넣기 한 레이어에 stroke가 생겼다면 이제 노란 빗금 친 부분, 배경 부분을 지우개 툴로 지워주어야 하는데요. 간단한 그림은 펜툴을 사용하는 것이 좋지만 오늘은 지우개툴 강좌이니 지우개 툴로 지워보겠습니다. 정교하게 잘 지우기 위해서는 지울 부분을 확대하여 지우는 것이 좋습니다. 지울 부분을 확대하고 지우개 툴을 선택합니다. ( 단축키E )
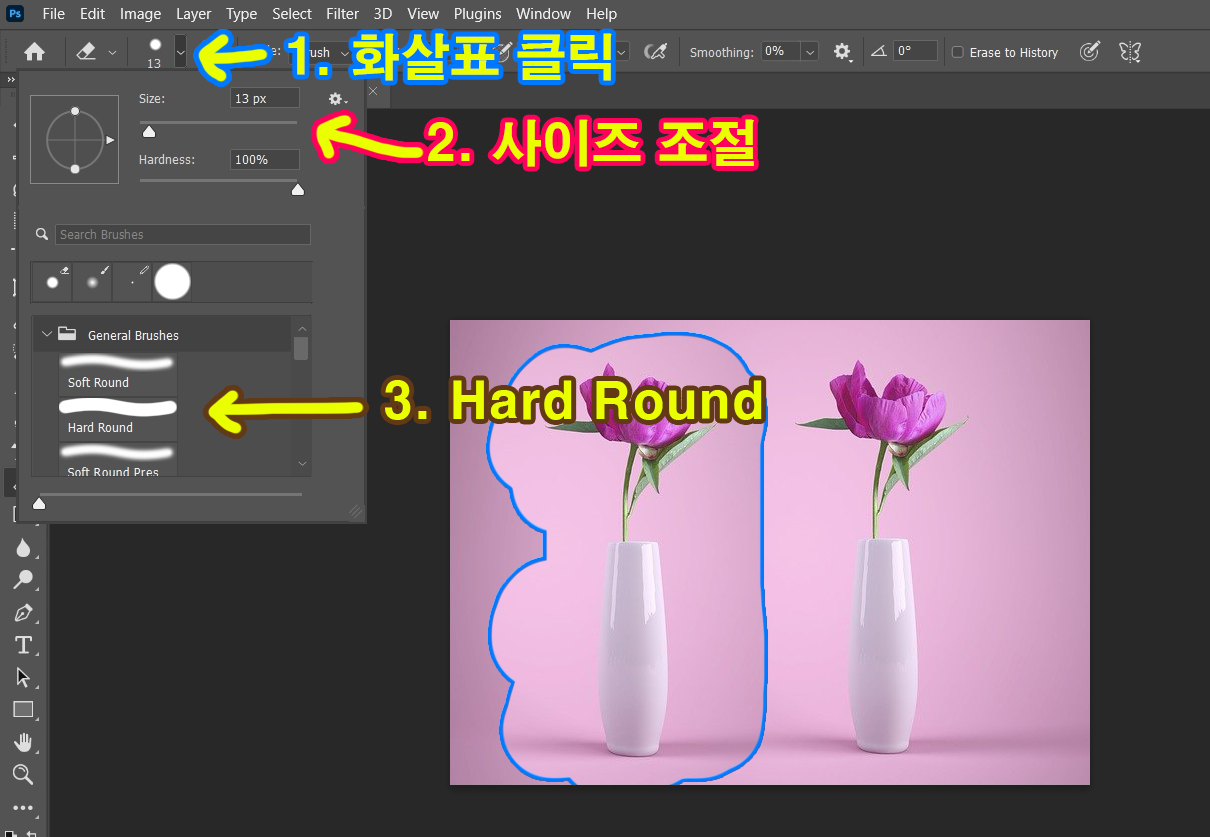
지우개툴을 선택한 후에 포토샵 창 윗부분 지우개 툴 옵션 아래화살표 모양을 클릭하고 2번 위치의 사이즈를 조절하여 원하는 사이즈를 선택합니다. 지우개 툴의 사이즈를 조절 할 때에는 2번으로 조절 하는 것 보다는 키보드에서 단축키 " [ ", " ] " 를 사용하는 것이 좋습니다. ( [ 은 작게, ] 은 크게) 그리고 지우개 모양은 꼭 Hard Round 를 선택하여야 더 깔끔하게 작업이 가능합니다.

지우개툴을 선택 후 처음엔 사이즈를 좀 크게 하여 남겨둘 화분외의 나머지 큰 부분들을 먼저 지워주는 것이 좋습니다. 지우개툴을 사용 때에는 지우고 싶은 부분을 드래그앤 드롭을 하면 지워지며, 실수로 지우면 안되는 부분들을 지웠을 때에는 Ctrl + Z 키를 누르고 뒤로가기를 한 다음 다시 지우면 됩니다. 이제 세세한 부분들을 지워야 하는데요. 세세한 부분을 지울 때에는 돋보기 툴 ( 단축키Z )을 이용하여 크게 확대하여 지우시면 좀 더 부드럽고 편하게 지울 수 있습니다.

위와같이 확대를 많이 한 후에 지우개 툴로 화분외의 배경을 드래그 앤 드롭하여 지우면 되는데 지우면서 이동이 어려우시다면 키보드에 space bar를 눌러 이동을 하면서 지우면 편하게 지울수 있습니다. 지우개 사이즈로 지우는 부분에 따라 정교한 부분들은 지우개를 작게, 덜 정교한 부분들은 지우개 툴을 크게 사이즈를 조절하며 지우면 편리합니다. 이 과정을 반복하여 화병과 꽃 주변의 배경을 지워주면 됩니다. 그리고 확대를 많이 하면 위 사진처럼 격자무늬가 나오는데 이 격자무늬가 뜨는 것이 불편하시다면 포토샵 창 상단에 View -> Extras를 클릭하시거나 단축키 Ctrl + H 를 누르면 격자무늬를 없앨 수 있습니다. 또! 지우개툴을 선택하였는데 마우스 커서 모양이 플러스로 나올 경우에는 키보드에 Caps Lock를 누르면 동그라미의 커서 모양이 나옵니다.
** 계속 확대된 상태로 지우다 보면 비슷한 색상의 경우 실수로 잘못 지울 수 있으니 중간중간 확대 축소를 하여 확인하면서 지우는 것이 좋습니다.

위 설명대로 배경을 열심 지워내다 보면 위와 같이 화병에 선이 생겨있습니다. 선을 주고 작업하는 것이 햇갈리신다면 선을 굳이 만들지 않고 지우셔도 되지만 깨끗하게 지우기 위해서는 선을 주고 지우는 것이 좋습니다. 위 사진처럼 완료 하였다면 이제 선만 지워 주시면 완성입니다~!!
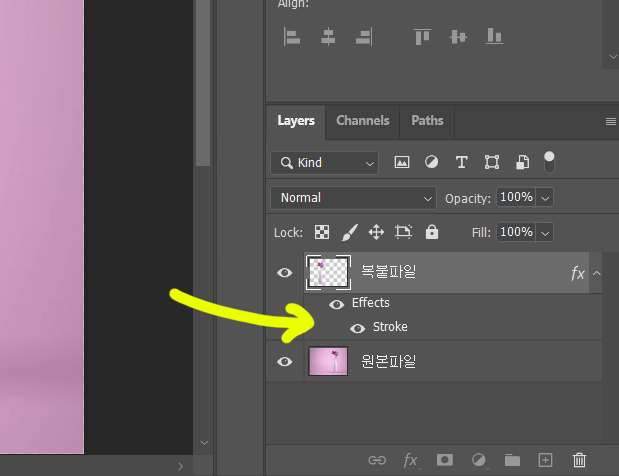
선을 지울때에는 레이어창의 수정한 복붙파일 밑에 위와같이 Effects 밑에 Stroke 라고 뜨는데요. 둘중 하나를 드래그 앤 드롭하여 레이어창 밑의 휴지통 부분에 가져다 놓으면 삭제가 됩니다.
** 지금은 복붙파일에 효과가 선 밖에 없지만 만약 그림자 효과나 다른 효과들을 넣었을 경우에 선만 지울 경우 Effects로 지우면 모든 효과가 지워지기 때문에 꼭! Stroke 효과만 지워야 합니다.

선까지 지우고 나면 위와 같이 왼쪽에도 똑같이 화병이 생겼습니다. 하지만 자연스러워 보이지 않기도 한데요. 오른쪽 화병에는 화병밑에 그림자가 있으니 왼쪽도 똑같이 그림자를 만들어 주는 것이 좋습니다. 포토샵 강좌 6에서 그림자를 넣는법에 대해 설명드렸지만 위와 같이 그림자가 모형 주변에 생기는 것이 아닌 밑에만 가로 모양으로 생겼다면 비슷하게 그림자를 그려주는 것이 좋습니다. 오늘은 여기까지 강좌를 끝내기로 하고 다음에는 펜툴을 이용하여 지우는 법, 누끼 따는 법에 대해 강좌를 올려드리고 그 이후에 화분 밑에 그림자 넣는 강좌도 올리도록 하겠습니다. 누끼작업을 할 때에는 펜툴과 지우개툴을 같이 사용하면 더 빠르게 작업이 가능하니 지우개툴도 많이 연습하는 것이 좋습니다.
어렵거나 이해가 되지 않는 부분들이 있으셨다면 댓글 남겨주시면 더 자세하게 설명 드리도록 하겠습니다~! 강좌 봐주셔서 감사드리고 포토샵 공부 화이팅 하시길 바랍니다^ㅡ^
댓글, 공감, 구독 환영합니다~!!
포토샵 강좌 3. 원형, 사각형 그리기 보러가기 -> https://kklove08.tistory.com/11
포토샵강좌 3.포토샵원형그리기, 포토샵사각형그리기①
안녕하세요~!! 오늘은 포토샵원형그리기, 포토샵사각형그리기 강좌올리도록 하겠습니다. 앞 강좌들에서도 계속 말씀드리지만 꼭!! 포토샵은 실습이니 따라 해 보세요! 강좌 시작하겠습니다. 먼
kklove08.tistory.com
포토샵 강좌 6. 그림자 효과 넣는 법 보러가기 -> https://kklove08.tistory.com/14
포토샵강좌 6.포토샵효과 포토샵 그림자 효과
도형또는 그림에 그림자효과 넣는 법을 알려드리도록 하겠습니다. 지난번엔 포토샵도형이나 그림에 선 넣는 법을 배워봤는데요. 방법은 거의 비슷합니다. 포토샵 화면을 켠 후 선택툴의 사각
kklove08.tistory.com
포토샵 강좌 7. 도장툴 사용법 보러가기 -> https://kklove08.tistory.com/31
포토샵강좌 7. 포토샵 도장툴 사용법, 복사 붙여넣기 기능
포토샵강좌 7. 포토샵 도장툴 사용법에 대해 알려드리도록 하겠습니다. 포토샵 도장툴은 그림이나 사진속에 있는 무언가를 다른곳으로 옮기고 싶다거나 배경색을 그대로 복사하여 다른곳에도
kklove08.tistory.com
'포토샵강좌' 카테고리의 다른 글
| 포토샵강좌 7. 포토샵 도장툴 사용법, 복사 붙여넣기 기능 (12) | 2020.09.10 |
|---|---|
| 포토샵강좌 6.포토샵효과 포토샵 그림자 효과 (8) | 2019.10.14 |
| 포토샵강좌 5.포토샵효과 포토샵도형에 선 넣기 (0) | 2019.08.09 |
| 포토샵강좌 4.포토샵원형그리기, 포토샵사각형그리기② (0) | 2019.07.24 |
| 포토샵강좌 3.포토샵원형그리기, 포토샵사각형그리기① (2) | 2019.07.21 |