도형또는 그림에 그림자효과 넣는 법을 알려드리도록 하겠습니다.
지난번엔 포토샵도형이나 그림에 선 넣는 법을 배워봤는데요. 방법은 거의 비슷합니다. 포토샵 화면을 켠 후 선택툴의 사각형 모양을 선택합니다.
**이때 다른모양의 도형, 그림 어떤것이든 상관이 없습니다. 사진일 경우, 사진속의 사람에게만 그림자를 주고 싶은 경우엔 누끼작업이라고 사람모양만 본따서 그림자를 주어야 하는데 이부분은 다음에 알려드리도록 하겠습니다. 일단 어떤 물체에 그림자를 넣는 방법 강좌 진행 하겠습니다.
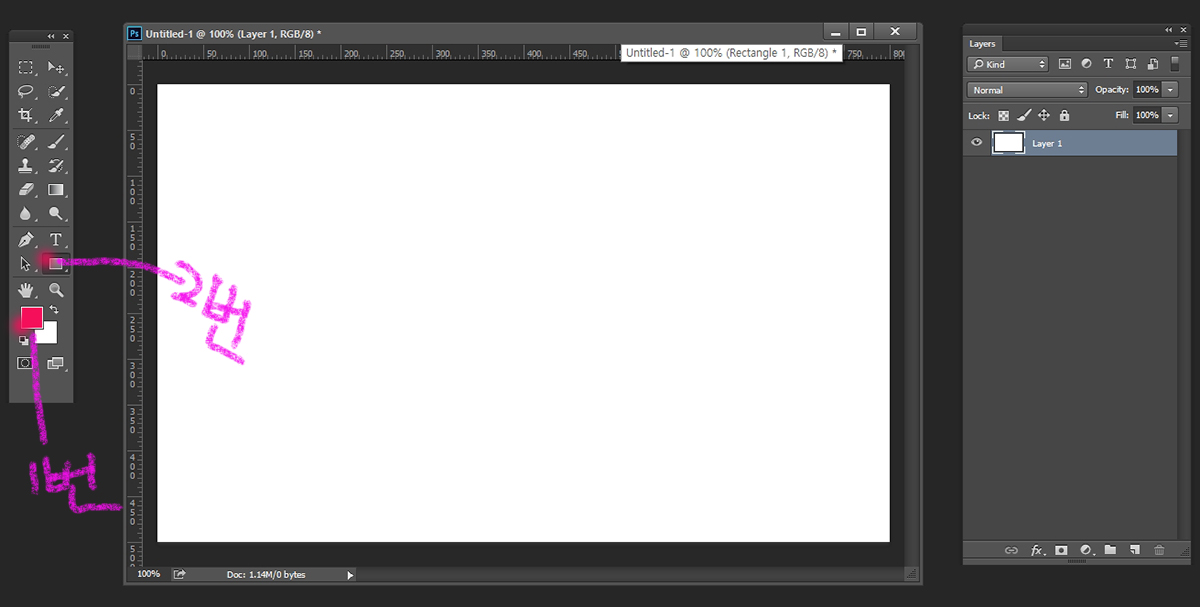
일단 위의 그림처럼 1번을 누르신후 도형의 색상을 지정해 주시고, 2번 도형툴에서 원하는 도형을 선택 후 그림판에 그려주세요.
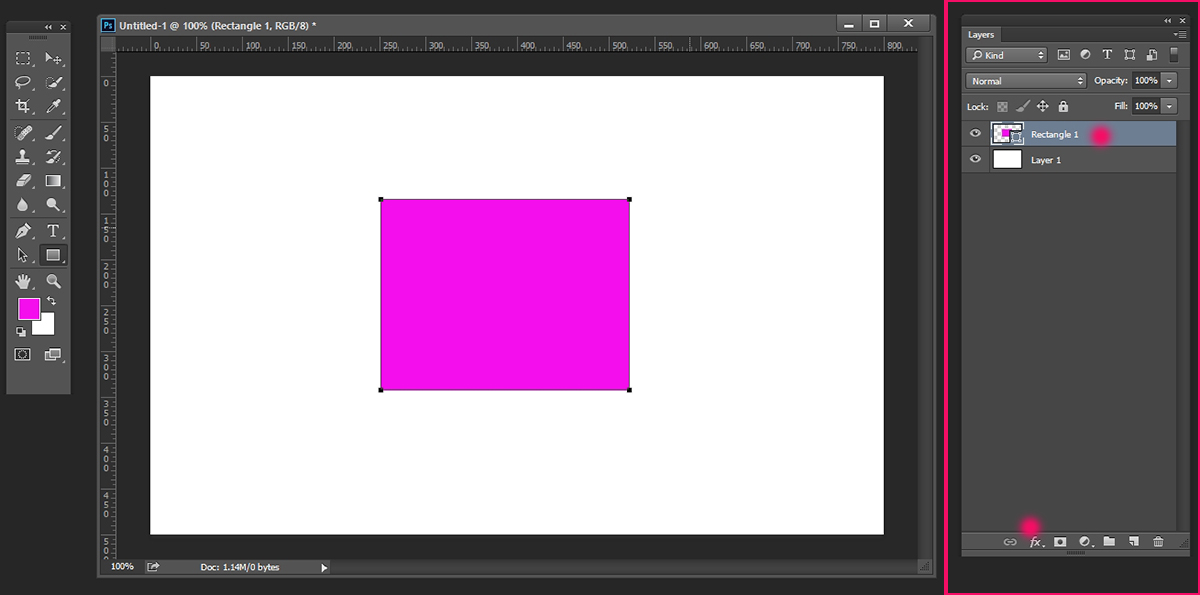
그러면 위의 그림처럼 사각형이 그려집니다. 사각형을 그린 후 레이어창에서 도형레이어를 선택 후 아래 그림에 표시된것처럼 fx부분을 클릭합니다.
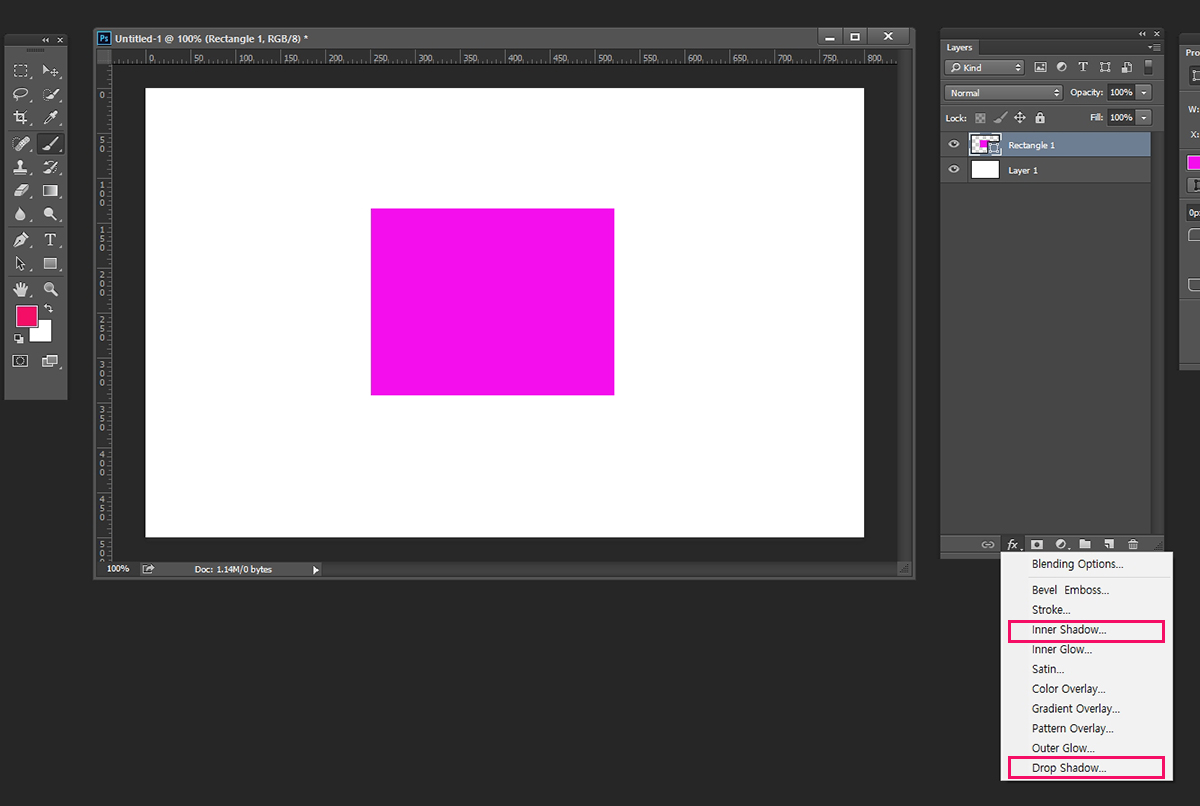
fx부분을 클릭하면 메뉴들이 나오는데 이중 Inner Shadow와 Drop Shadow 두개가 있는데 Shadow는 그림자를 뜻하며, Inner Shadow는 도형의 안쪽에 그림자를 넣는 것이고, Drop Shadow는 도형의 바깥쪽에 그림자를 넣는 것입니다. 두가지 다 만들어 볼것인데 먼저 Inner Shadow로 사각형 안쪽에 그림자를 넣어보겠습니다.
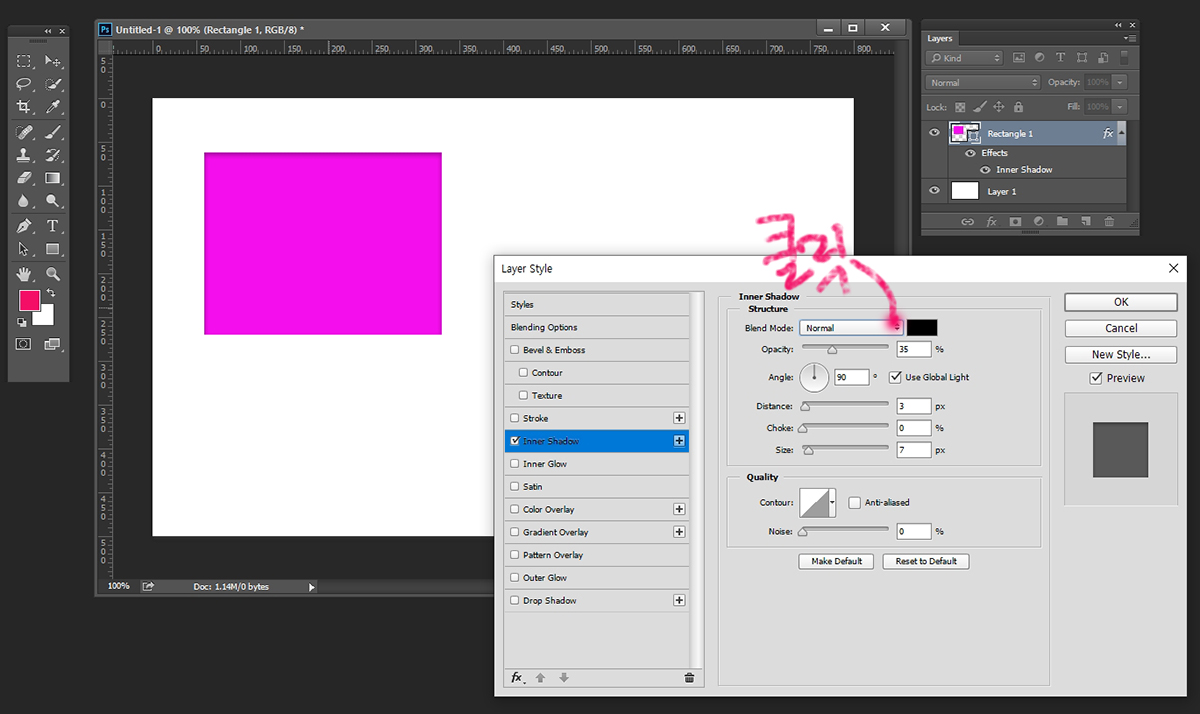
레이어창 밑부분 fx를 클릭 후 Inner Shadow를 클릭하면 위와같은 창이 나옵니다. 창에서 Blend Mode 우측에 Nomal이라고 있는데 이부분은 그림자를 어떻게 나타낼 것인지 다양한 모드들이 있어요, 이 부분은 설명을 하나씩 드리는 것 보다는 직접 하나씩 눌러보시는 것이 좋습니다. 창이 뜨면서 동시에 사각형을 자세히 보시면 사각형의 안쪽으로 그림자가 생겼습니다. 그림자의 색상을 바꾸고 싶으시다면 Blend Mode 우측에 Nomal의 우측을 보시면 검정색 네모가 있는데 이 네모를 클릭 후 원하시는 그림자의 색상을 설정 해 주시면 됩니다. 네모가 검정색이 아닐 경우도 있을텐데요 그 위치를 클릭 하시면 됩니다.
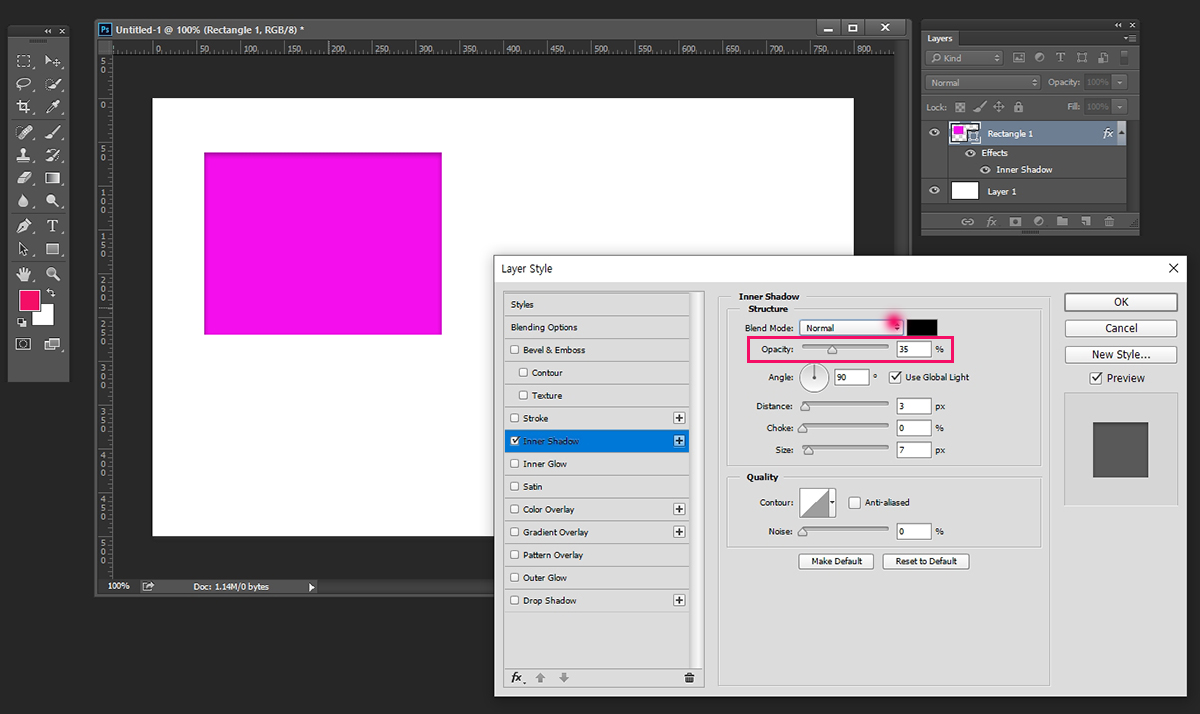
그리고 창에서 Opacity부분이 있습니다. Opacity는 투명도를 의미합니다. 그림자를 연하고 투명하게 하고 싶으시다면 100이하의숫자를입력하거나 밑부분에 삼각형 부분을 양쪽으로 드래그 하시면 됩니다. 이때 좌측은0, 우측은100, 정가운데는50으로 원하시는 투명도를 이동하여 주시면 됩니다.
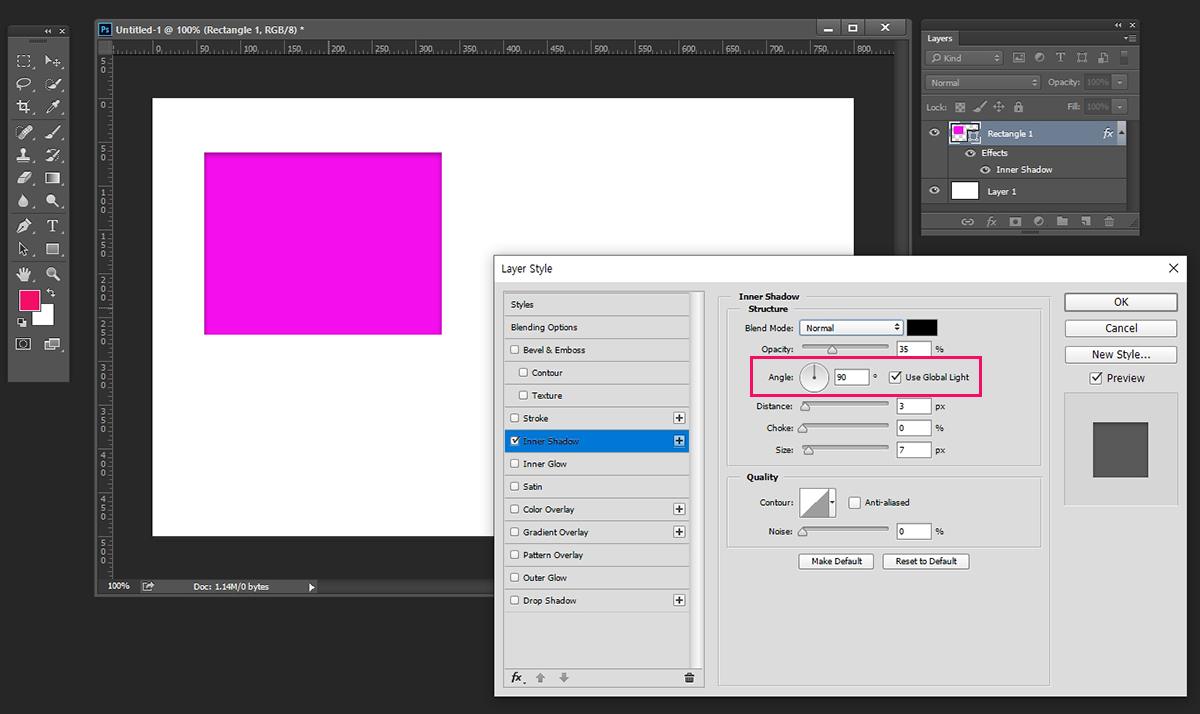
그리고 Angle부분, 이부분은 그림자의 방향을 의미합니다. 동그라미 안에 짝대기가 있는데 동그라미 안을 클릭해보시면 동그라미안의 중점을 기준으로 짝대기만 움직이는데, 중점을 기준으로 짝대기의 방향데로 그림자의 방향이 바뀝니다. 직접 실습을 통해 확인 해 보세요^ㅡ^
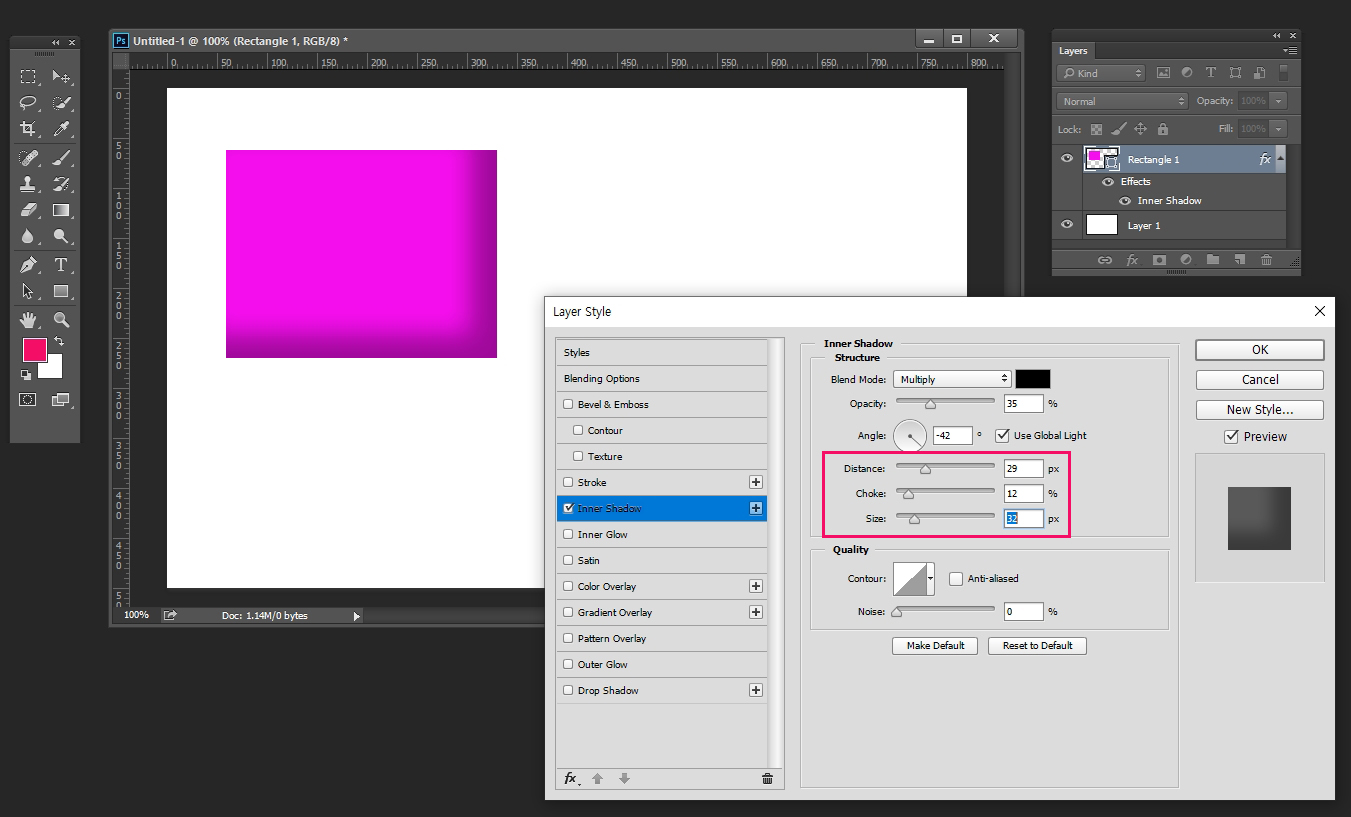
그리고 밑에 Distance와 Choke, 그리고 Size가 있는데요. Distance그림자의 두께로 삼각형모양을 위의 Opacity에서 배운것처럼 좌측, 우측으로 옮기며 두께조절을 할 수 있으며 우측의 네모에 숫자를 입력하시면 됩니다. 이도 마찬가지로 좌측은0, 우측은100으로 자유롭게 조절이 가능합니다. 그리고 Choke는그림자의 부드러움과 선명함을조절할 수 있습니다. 좌측은 부드럽게 우측으로 갈 수록 선명하게 할 수 있습니다. 그리고 Size는 그림자의 크기를 의미합니다. 이부분도 위와 마찬가지로 숫자를 입력하거나 삼각형 모양을 좌, 우측으로 드래그하며 설정이 가능합니다. 저는 위의 그림처럼 설정했을 시 사각형 안쪽으로 들어가는 그림자를 볼 수 있습니다. 읽기만 하면 이해가 어려우니 꼭!!! 실습으로 연습하시고 직접 해 보세요^ㅡ^ 그리고 밑부분도 클릭을 하시면서 이것저것 눌러보시면서 활용하시면 됩니다. 설명보다, 이해보다는 직접 해 보아야지만 더 이해가 쉽고 다루기 쉬운것이 포토샵이기때문에 어느정도 사용법과 내용을 알려드리면 직접 실습을 해 보셔야만 실력이 늡니다.
위 내용들은 도형의 안쪽에 그림자를 넣는법을 배우셨는데요. 도형의 바깥쪽으로 그림자를 넣는 Drop Shadow 도 Inner Shadow와 같은 방법으로 레이어창에 fx를 클릭하여 Inner Shadow가 아닌 Drop Shadow를 클릭하셔서 Inner Shadow의 방법데로 원하는 그림자를 넣으시면 됩니다.
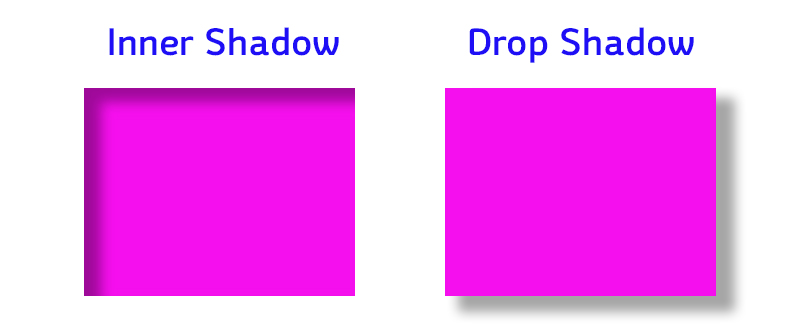
위의 그림처럼 좌측이 Inner Shadow로 도형의 안쪽에 그림자를 넣은 사각형이고, 우측이 Drop Shadow로 도형의 바깥쪽에 그림자를 넣은 사각형입니다. 레이어창의 밑부분 fx를 클릭하여 Inner Shadow를 할 것이냐, Drop Shadow로 할 것이냐에 따라 도형의 안쪽과 바깥쪽에 그림자를 넣을수 있으며 방법은 같지만,
한가지 다른 부분이 있는데 그 부분을 설명 드리겠습니다. 아까 Inner Shadow를 만들 때에는 Angle부분, 원안에 중점이 있고 짝대기를 움직이는 것이 있는데 짝대기가 바깥쪽을 향하는 방향데로 그림자가 만들어 졌다면, Drop Shadow는 짝대기가 바깥쪽을 향하는 반대 방향으로 그림자가 만들어 집니다.
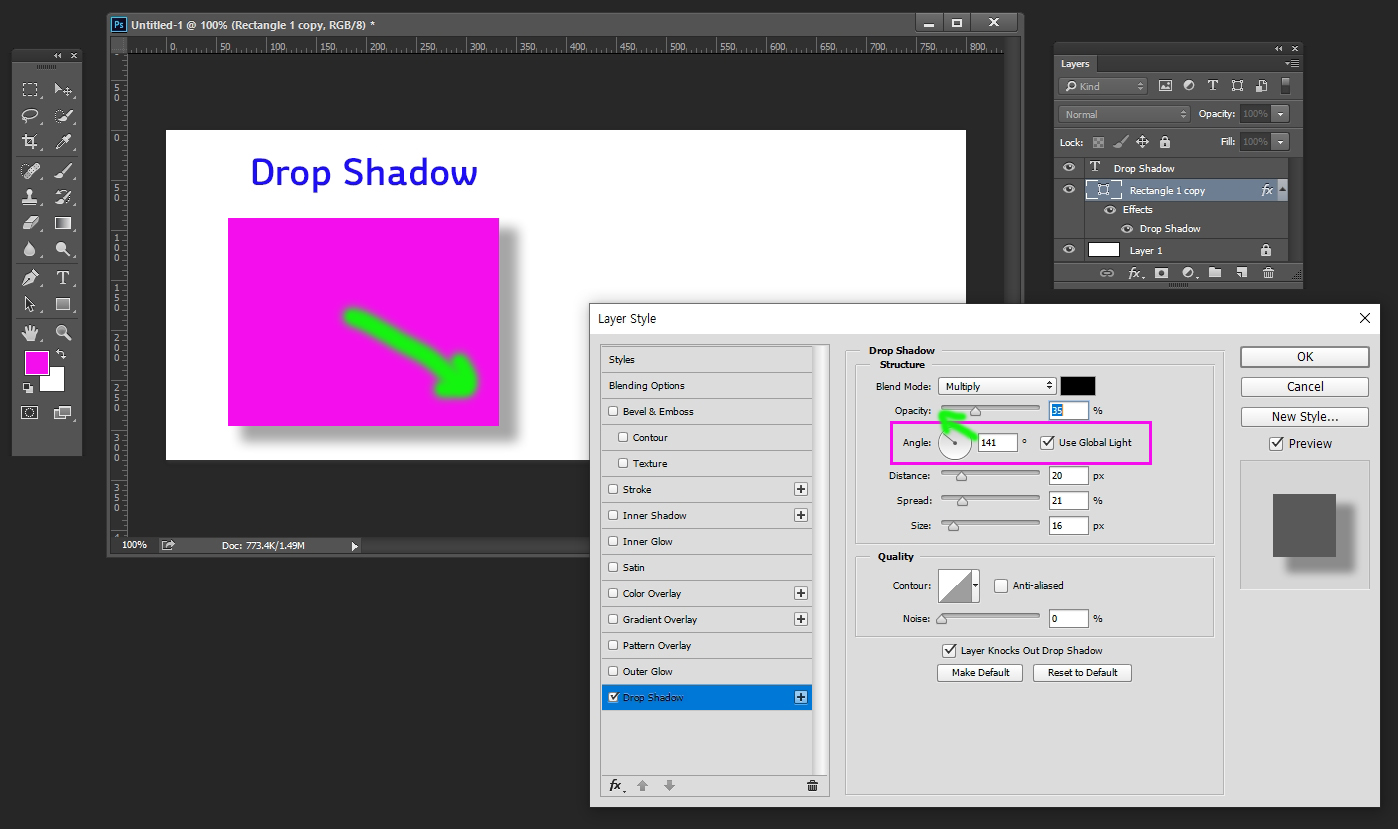
이해가 쉽도록 Drop Shadow의 설정값을 보여드리면 위의 그림에서 Angle부분 우측의 원을 보시면 원안에 중점에서 짝대기가 좌측의 위 방향을 그리고 있지만, 그림판에 사각형에 나오는 그림자는 도형의 우측하단부분에 위치하고 있습니다. 이해가 쉽도록 최대한 설명을 드렸지만, 포토샵을 다뤄보지 않으셨다거나, 어려워 하시는 분들께서는 이해가 어려우실 수 있으니 꼭!! 직접 이것저것 클릭하면서 연습을 해보시길 바랍니다.
포토샵 공부 열심히 하셔서 전문가가 될 수 있도록!! 화이팅하세요^ㅡ^ 다음 강좌는 포토샵에서 정말 많이 사용하는 포토샵 도장툴 사용하는 법을 알려드리겠습니다. 항상 행복하세요~!!!
구독, 공감, 댓글 환영합니다~!!
'포토샵강좌' 카테고리의 다른 글
| 포토샵강좌 8. 지우개툴 사용법, 누끼작업 (68) | 2022.05.28 |
|---|---|
| 포토샵강좌 7. 포토샵 도장툴 사용법, 복사 붙여넣기 기능 (12) | 2020.09.10 |
| 포토샵강좌 5.포토샵효과 포토샵도형에 선 넣기 (0) | 2019.08.09 |
| 포토샵강좌 4.포토샵원형그리기, 포토샵사각형그리기② (0) | 2019.07.24 |
| 포토샵강좌 3.포토샵원형그리기, 포토샵사각형그리기① (2) | 2019.07.21 |